Submit your email address to get a link for quick download on your desktop and get started!
Running VirtualBox with an external hard drive is a great way to extend the functionality of your virtual machine. Users can enjoy multiple benefits when they mount a USB hard drive in VirtualBox. However, there are some limitations and potential risks you may encounter. You need to know how to mount an external hard drive in VirtualBox efficiently. This article talks about how to create a hard drive in VirtualBox, the advantages of using an external storage device, and some of the problems you need to avoid.
There are several reasons to mount a hard drive in VirtualBox, such as retaining your old OS and data as you move to a new system, isolating two OS versions, or just increasing productivity and the functionality of your VMs.
There are multiple methods of accessing the data on a hard drive from within virtual environments. One option is to use the contents of a physical drive to create a virtual hard disk image. At times, it may be more beneficial to mount or boot a physical hard drive directly from a guest VM.
VirtualBox enables you to mount all or part of a hard drive. You can designate specific partitions to be mounted or choose to use the complete disk. We will be discussing the method known as VirtualBox raw hard disk access. This is where the whole VirtualBox physical hard drive is mounted. The advantages of this method include giving users the ability to boot their system from an external USB drive or additional hard disk.
We will demonstrate how to accomplish this on Windows, Mac OS X, and Linux host operating systems.
Note: You should always backup your data before attempting to mount drives or partitions in your virtual machine. Avoid mounting or booting the partition running the host operating system, as it may result in substantial data corruption.
/dev/disk0, /dev/disk1, and so on.“sudo fdisk -l” command is used. The format for disks in Linux is dev/sda0, dev/sda1, etc.
“cd C:\Program Files\Oracle\VirtualBox”.
"C:\Users\<user_name>\VirtualBox VMs\<VM_folder_name>file_name.vmdk" -rawdisk \\.\PhysicalDrive#"</path/to/file>.vmdk" -rawdisk /dev/disk#"</path/to/file>.vmdk" -rawdisk /dev/sda
The VMDK that is created is a small file that acts as a pointer to the physical hard drive. To use the disk, you just attach the VMDK to your virtual machine. Perform the following steps after opening to VirtualBox GUI.
Your virtual machine can now boot from the physical drive associated with the VMDK file.
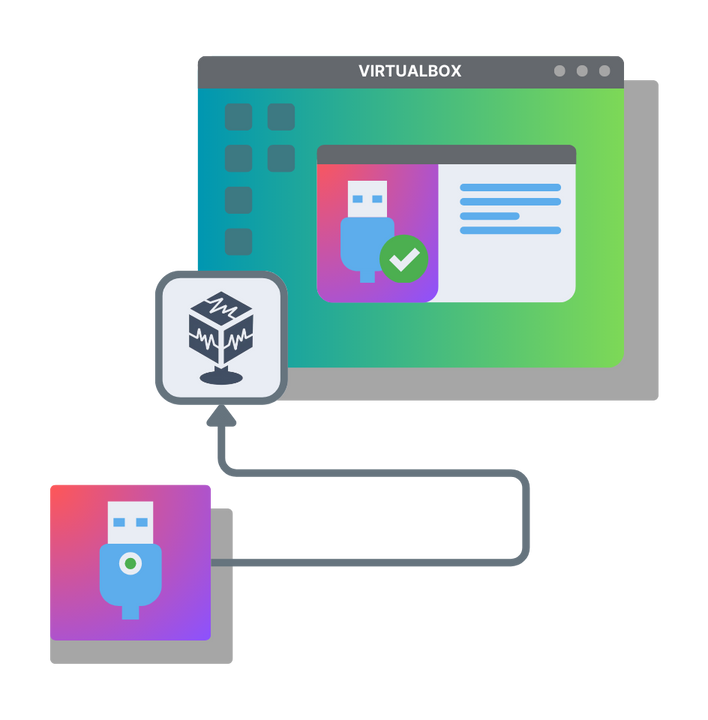
Some potential risks are involved when using a physical hard drive in a VirtualBox VM. Users need to be aware of these issues before adding an external hard drive to their VirtualBox virtual machine.
UNG for Mac
UNG for Linux
UNG for Android