Submit your email address to get a link for quick download on your desktop and get started!
I denne artikel vil vi overveje fire forskellige måder at videresende USB-enheder fra en værts-PC til en Hyper-V virtuel maskine og sammenligne fordele og ulemper ved hver metode. Hvis du ikke er klar til en lang læsning, kan du blot starte med at dele USB i Hyper-V med få klik med USB Network Gate. Ellers læs videre for at vide mere.
USB Network Gate gør det muligt for næsten enhver USB-enhed, såsom dongler, pen-drev, smartkort, printere, webkameraer osv., at interface med en Hyper-V virtuel maskine. Den kan bruge enhver netværksforbundet computer med en fysisk USB-forbindelse som vært for Hyper-V USB-enheder.

Microsoft Corporation har designet Hyper-V til at køre på Windows Server Core og tilbyder kun et kommandolinjeinterface. Følgelig kan installation af tredjepartssoftware på det være en udfordring, men ikke med USB Network Gate, der kommer med en indbygget CLI udover et mere brugervenligt GUI.
For mange kunder, der ønsker at bruge USB-enheder i deres virtuelle maskiner, er Hyper-USB V's kompatibilitet en alvorlig bekymring. Manglen på en sådan kapacitet begrænser alvorligt anvendeligheden af Hyper-V-baserede systemer.
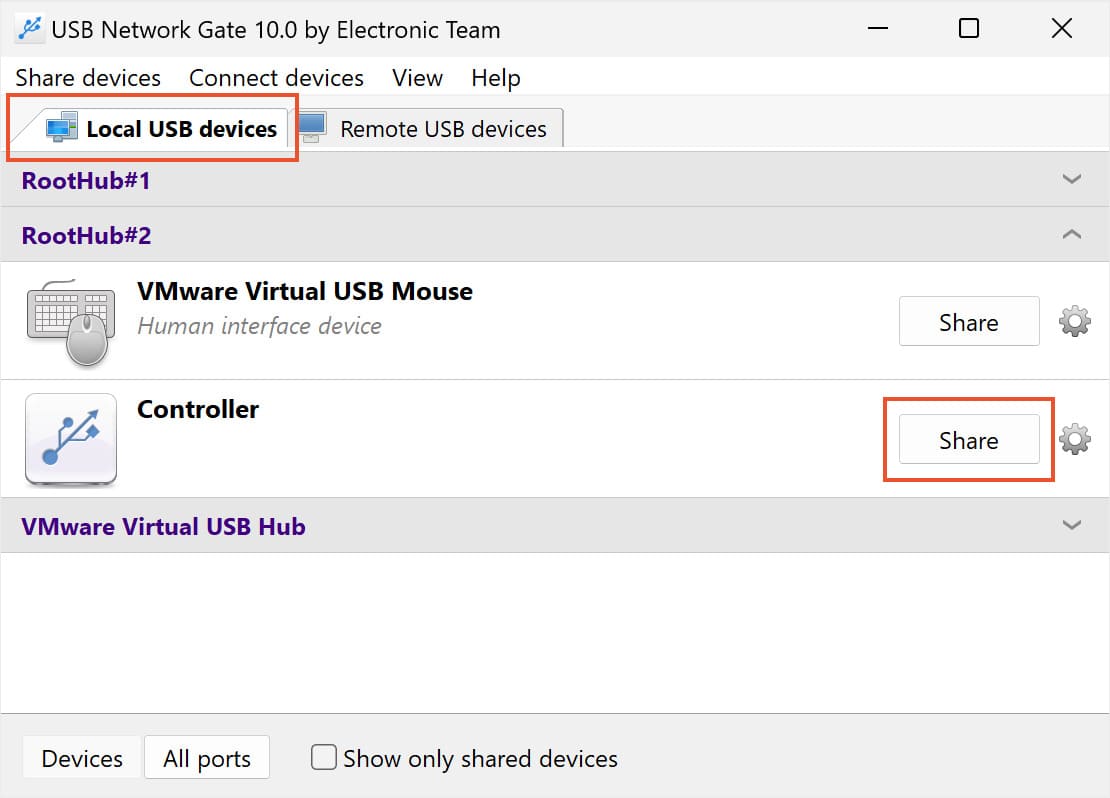

At bruge USB Network Gate til at montere og få adgang til Hyper-V USB-enheder på en virtuel maskine er nemt, hurtigt og bekvemt.

Brugere vil finde deres USB-periferiudstyr i vinduet Enhedshåndtering på den virtuelle maskine, hvilket giver dem mulighed for at tilgå enhederne med samme niveau af kontrol, som de ville opleve, hvis enheden var fysisk tilsluttet den computer, de arbejder fysisk fra.
Fordele:
Ulemper:
Ved at bruge server-side omdirigering kan du forbinde en USB-enhed til Hyper-V værtsmaskinen. Som et resultat ville enheden være tilgængelig for Hyper-V den virtuelle maskine, som om den var fysisk forbundet til den.
Server-side Hyper-V USB passthrough har sine fordele og ulemper som beskrevet nedenfor.
Fordele:
Ulemper:
Følgende procedurer beskriver processen med at aktivere server-side Hyper-V USB passthrough.




Start din Hyper-V VM's Filutforsker efter at have tilføjet drevet. USB-lagerdrevet inde i VM bør nu være synligt.
Enhanced Session Mode tilbyder en alternativ metode til at bruge USB-enheder i en Hyper-V virtuel maskine. Denne klient-side tilstand tillader VM at bruge enhver USB-enhed, der er forbundet til værts-PC'en, ved at logge ind på konsollen og vælge, hvilke enheder der skal omrutes.
Enhanced Session Mode har følgende fordele og ulemper.
Fordele:
Ulemper:
Forslag: Enhanced session mode er automatisk aktiveret, hvis din Hyper-V vært kører Windows 10 eller Windows 8.1, så du kan springe trin 4 over.
For at bruge Enhanced Session Mode, følg disse instruktioner for at få adgang til USB-enheder inden i Hyper-V.


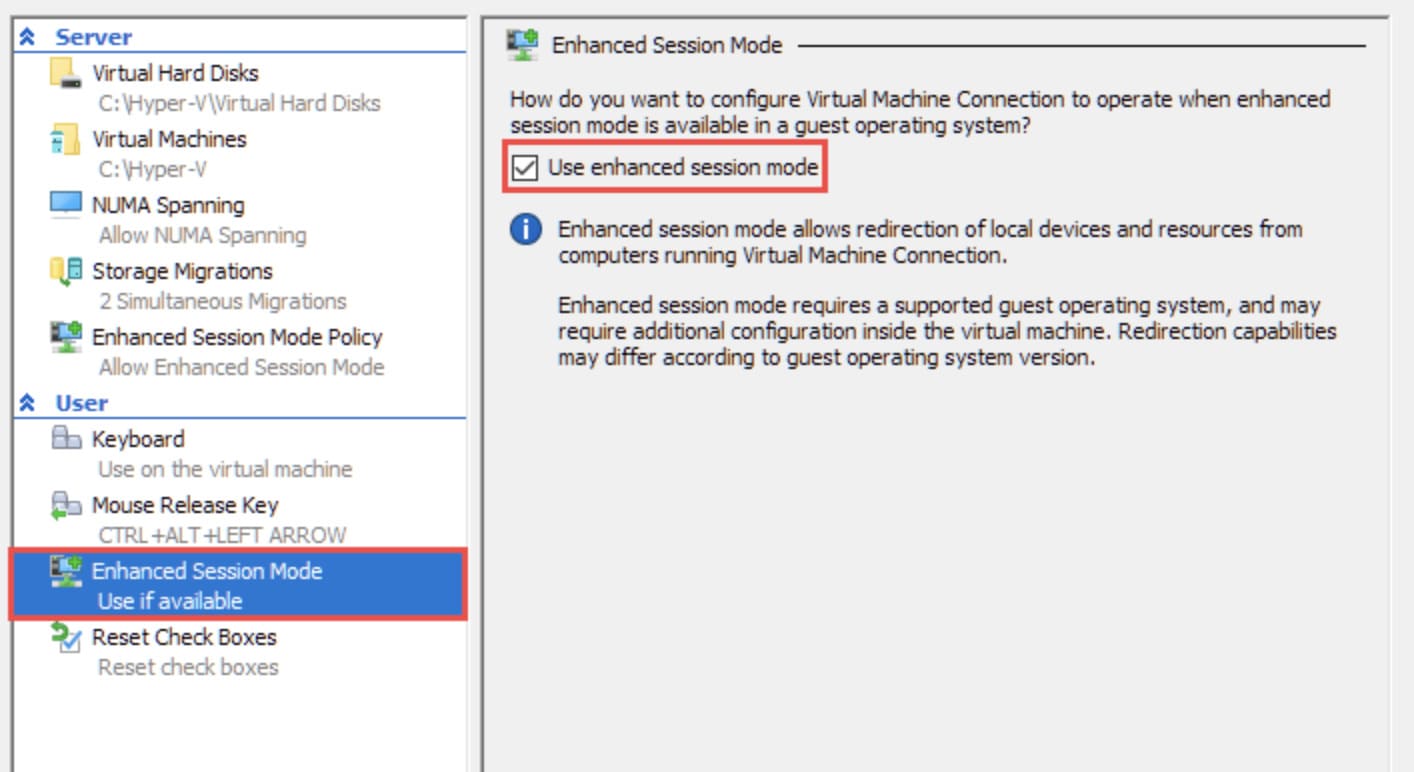
Start til sidst Hyper-V VM og åbn Filutforsker for at tjekke, at enhederne er tilsluttet systemet.
De ovennævnte teknikker til Hyper-V USB passthrough er temmelig kraftfulde og vil fungere i de fleste situationer. De vil dog kun fungere med Hyper-V Virtual Machine Connection (VMConnect) klientapplikationen.
Den kritiske forskel mellem VMConnect og Remote Desktop Protocol (RDP) er, at VMConnect giver dig adgang til enheder tilsluttet Hyper-V-værten, mens RDP kun kan få adgang til USB-enheder bundet til klienten.
Den væsentlige fordel ved denne teknik er, at den automatisk fungerer, når RDP-forbindelsen er aktiveret og er fuldstændig hypervisor-uafhængig. Det kan dog være, at den ikke fungerer med alle enheder, og kun Windows-operativsystemer understøttes.
Følg blot disse instruktioner for at tilslutte en USB-enhed til VM Hyper-V under en fjernskrivebords-session.





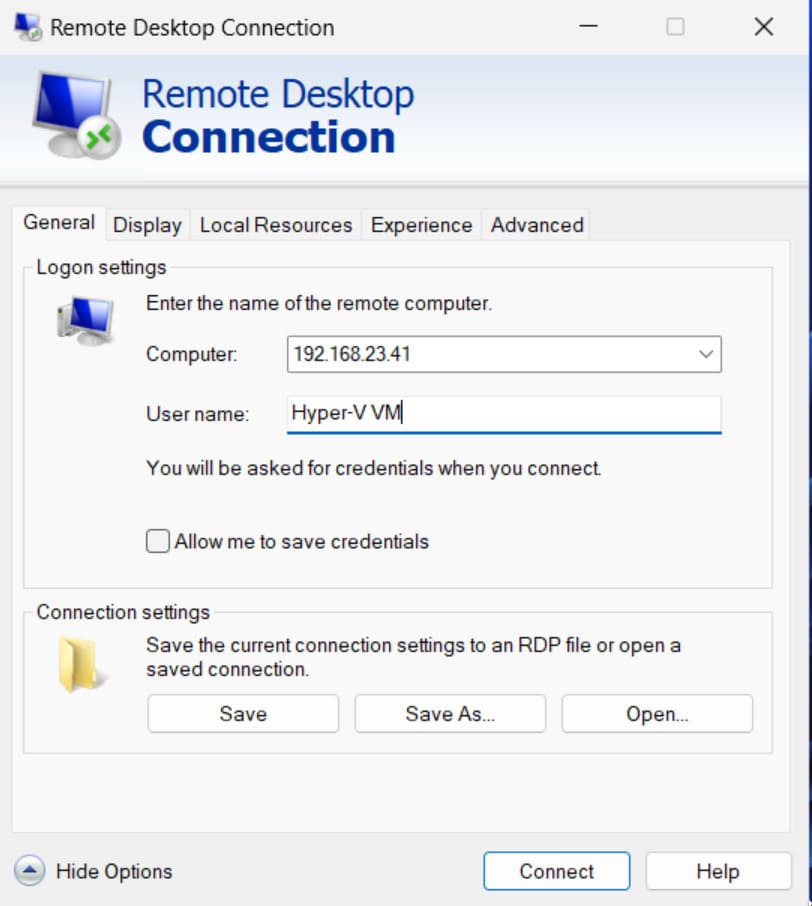
Det er betydeligt mindre kompliceret at aktivere Hyper-V USB passthrough, når du følger de korrekte procedurer. Hver metode tilbyder sine fordele og ulemper og fungerer bedst for specifikke scenarier. Bevæbnet med denne viden kan du nu vælge den bedste teknik til at få adgang til enhver USB-enhed inde i en Hyper-V virtuel maskine.
UNG til Windows
UNG til Mac
UNG til Linux
UNG til Android