Submit your email address to get a link for quick download on your desktop and get started!
At køre VirtualBox med en ekstern harddisk er en fantastisk måde at udvide funktionaliteten af din virtuelle maskine på. Brugere kan nyde flere fordele, når de monterer en USB-harddisk i VirtualBox. Der er dog nogle begrænsninger og potentielle risici, du kan støde på. Du skal vide, hvordan du effektivt monterer en ekstern harddisk i VirtualBox. Denne artikel taler om, hvordan man opretter en harddisk i VirtualBox, fordelene ved at bruge en ekstern lagringsenhed, og nogle af de problemer, du skal undgå.
Der er flere grunde til at montere en harddisk i VirtualBox, såsom at bevare dit gamle operativsystem og data, når du flytter til et nyt system, isolere to versioner af operativsystemer, eller blot øge produktiviteten og funktionaliteten af dine virtuelle maskiner (VM'er).
Der er flere metoder til at få adgang til data på en harddisk fra virtuelle miljøer. En mulighed er at bruge indholdet af et fysisk drev til at skabe et virtuelt harddiskbillede. Nogle gange kan det være mere fordelagtigt at montere eller boote en fysisk harddisk direkte fra en gæste-VM.
VirtualBox giver dig mulighed for at montere hele eller dele af en harddisk. Du kan udpege specifikke partitioner til at blive monteret eller vælge at bruge hele disken. Vi vil diskutere metoden kendt som direkte adgang til rå harddisk i VirtualBox. Her monteres hele den fysiske harddisk i VirtualBox. Fordelene ved denne metode inkluderer at give brugerne mulighed for at boote deres system fra et eksternt USB-drev eller en ekstra harddisk.
Vi vil demonstrere, hvordan dette gøres på Windows, Mac OS X og Linux vært-operativsystemer.
Bemærk: Du bør altid tage backup af dine data, før du forsøger at montere drev eller partitioner i din virtuelle maskine. Undgå at montere eller boote partitionen, der kører værtens operativsystem, da det kan resultere i væsentlig datakorruption.
/dev/disk0, /dev/disk1 og så videre.“sudo fdisk -l”. Formatet for diske i Linux er dev/sda0, dev/sda1 osv.
“cd C:\Program Files\Oracle\VirtualBox”.
"C:\Users\<user_name>\VirtualBox VMs\<VM_folder_name>file_name.vmdk" -rawdisk \\.\PhysicalDrive#"</path/to/file>.vmdk" -rawdisk /dev/disk#"</path/to/file>.vmdk" -rawdisk /dev/sda
Den VMDK, der oprettes, er en lille fil, som fungerer som en markør til den fysiske harddisk. For at bruge disken skal du blot vedhæfte VMDK-filen til din virtuelle maskine. Udfør følgende trin efter åbning af VirtualBox GUI.
Din virtuelle maskine kan nu boote fra den fysiske drev, der er forbundet med VMDK-filen.
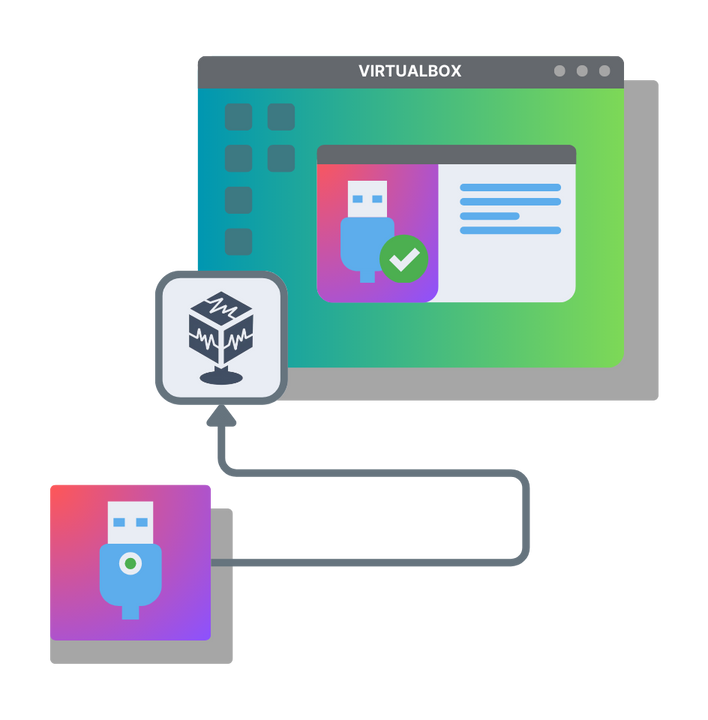
Der er nogle potentielle risici forbundet med brugen af en fysisk harddisk i en VirtualBox VM. Brugere bør være opmærksomme på disse problemer, før de tilføjer en ekstern harddisk til deres VirtualBox virtuelle maskine.
UNG til Mac
UNG til Linux
UNG til Android