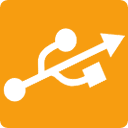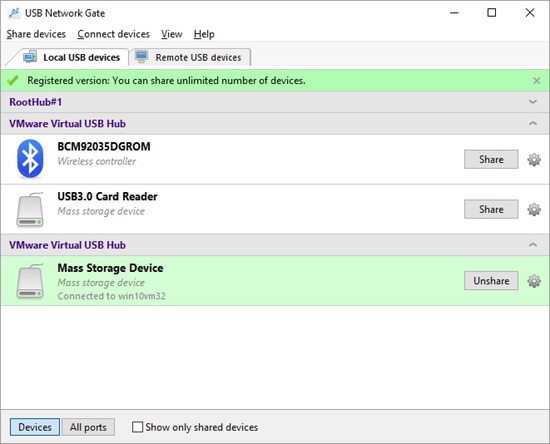Dies ist ein Drittanbieter-Tool, mit dem ein gesicherter USB-über-Ethernet-Kanal für die Fernverwaltung von iPhones, iPads und anderen iOS-Geräten erstellt werden kann. Die App bietet Ihnen die Möglichkeit, Ihr iPhone mit einem Remote-Computer zu synchronisieren, der im Büro oder mit Ihrem PC zu Hause gelassen wurde.
Darüber hinaus ermöglicht die Software den einfachen Zugriff auf Ihr iPhone, das an den Host-Computer angeschlossen ist, vom Gastbetriebssystem aus, wenn Sie in einer virtuellen Umgebung arbeiten. Alles, was Sie tun müssen, ist, das Dienstprogramm auf den Host- und Gastbetriebssystemen zu installieren und eine Verbindung zu den an den Hostcomputer angeschlossenen iOS-Geräten von der Gastsitzung aus herzustellen.
Darüber hinaus durch die Installation USB Network Gate Sagen wir auf Ihrem lokalen System, Mac, sowie den Remote-Computer, z. In Windows können Sie eine plattformübergreifende Verbindung herstellen und auf das lokal angeschlossene iPhone auf dem Remote-System zugreifen.
Warum sollten iDevice-Benutzer diese iPhone-App für Remote-Zugriff ausprobieren? Weil es 1) alle Arten von iOS-Geräten unterstützt; 2) funktioniert über jede Entfernung und jedes Netzwerk; 3) ermöglicht die Erstellung einer absolut sicheren Kommunikation, die durch erweiterte Verschlüsselung geschützt ist.
Fernzugriff auf das iPhone vom PC aus mit USB Network Gate
Was Sie tun sollten, um sich über das Netzwerk mit Ihrem iPhone zu verbinden:
Schritt 1. Installieren USB Network Gate auf einem Computer, den Sie zum USB-Server machen. Verbinden Sie Ihr iPhone über einen USB-Anschluss mit diesem Gerät.
Schritt 2. Geben Sie das Gerät auf dem Server in der Softwareschnittstelle frei.
Schritt 3. Installieren Sie USB Network Gate auf Client-PCs, auf denen das freigegebene iPhone verwendet wird.
Schritt 4. Starten Sie die App auf einem Remote-Computer, wechseln Sie zur Registerkarte „Remote Devices“, suchen Sie das Gerät in der Liste und klicken Sie auf „Verbinden“.
Das ist es! Jetzt erscheint das iPhone im Remote-System, als wäre es direkt an diesen PC angeschlossen.
So steuern Sie Ihr iPhone ferngesteuert. Alternativlösungen
Richten Sie die iPhone/iPad-Fernbedienung mit der Switch Control-Funktion ein
Als Alternative zum dedizierten Drittanbieter-Tool, USB Network Gate, können Sie versuchen, die „Switch Control“ -Funktion auf Ihren Apple-Geräten einzurichten und die anderen Geräte mit einem Gerät zu steuern.
Um dies zu erreichen, müssen Sie zuerst den Hauptcontroller auswählen - das Apple-Gerät, das Sie am bequemsten finden und normalerweise in der Nähe aufbewahren. Dies kann Ihr iPhone, iPad usw. sein
Richten Sie anschließend das ausgewählte Gerät mit Switch Control ein.
Stellen Sie anschließend sicher, dass alle Ihre Geräte mit demselben WLAN-Netzwerk verbunden sind.
Melden Sie sich anschließend bei jedem Gerät mit der gleichen Apple-ID bei iCloud an.
Wählen Sie nun ein Gerät zur Steuerung aus:
- Wenn es sich bei Ihrem Steuergerät um ein iPhone, iPad oder Apple TV handelt, wechseln Sie in das Schaltersteuerungsmenü und wählen Sie „Gerät“. Wählen Sie anschließend „Use Other Device“ (Anderes Gerät verwenden) und wählen Sie ein zu steuerndes Gerät aus.
- Wenn Sie auf einem Mac arbeiten, wählen Sie "Geräte" in der Switch Control-Startseite aus und wählen Sie dann ein Gerät zur Steuerung aus
Das ist es! Jetzt können Sie Ihr iPhone oder iPad nicht nur durch Wischen oder Tippen, sondern beispielsweise durch Kopfbewegungen verwalten. Mit Switch Control können Besitzer von Apple-Geräten eine Reihe von Aktionen ausführen, beispielsweise das Drücken einer Taste, das Auswählen eines Menüelements, die Eingabe von Text, das Ziehen eines Objekts usw., wobei verschiedene alternative Methoden zur Verfügung stehen. Unnötig zu erwähnen, dass in manchen Situationen und für eine bestimmte Personengruppe eine solche Funktion des iOS-Systems auf jeden Fall nützlich sein wird.
Remote-Verwaltung Ihres iPhone oder iPad von einem Mac oder Windows-Computer aus
Die nächste Methode für den Fernzugriff auf das iPad (oder ein beliebiges anderes iOS-Gerät) ist einfach und kostenlos, und sogar ein unerfahrener Benutzer kann damit umgehen.
Sie benötigen einen PC oder Mac mit installiertem Google Chrome-Browser sowie ein iPhone, iPad oder iPod Touch mit Jailbreak, auf dem iOS 6 oder höher ausgeführt wird. Alle Geräte müssen mit demselben Wi-Fi-Netzwerk verbunden sein.
Durch die Verwendung eines Cydia-Tweak, der als Veency bezeichnet wird, der, wie der Name schon sagt, ein VNC-Server ist, können Sie Ihre Anzeige freigeben und die Kontrolle an Dritte weitergeben. Beachten Sie, dass Sie im App Store keine VNC-Server finden, da Apple diese Funktionalität nicht zu iOS hinzugefügt hat.
- Sobald Ihr iOS-Gerät mit Jailbreak in der Hand ist, starten Sie Cydia und lassen Sie die Repositorys nach Bedarf aktualisieren.
- Dann finden und installieren Sie einen Tweak namens Veency. Es ist völlig kostenlos zu installieren und zu verwenden.
- Gehen Sie nun zur Einstellungen-App Ihres Geräts, öffnen Sie die WLAN-Einstellungen, suchen Sie Ihr WLAN-Netzwerk und tippen Sie auf das kleine "i" neben dem Netzwerk, das Sie gerade verwenden, um die IP-Adresse Ihres Geräts anzuzeigen.
- Öffnen Sie danach den ausgewählten VNC-Viewer. Es kann das integrierte Screen-Sharing-Tool (für Mac-Benutzer) sein, der kostenlose RealVNC-Viewer, der für jedes wichtige Betriebssystem verfügbar ist, einschließlich Windows, Linux, Android und iOS usw.
- Um eine Verbindung herzustellen, richten Sie Ihre VNC-Viewer-App einfach auf die IP-Adresse Ihres iOS-Geräts.