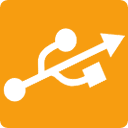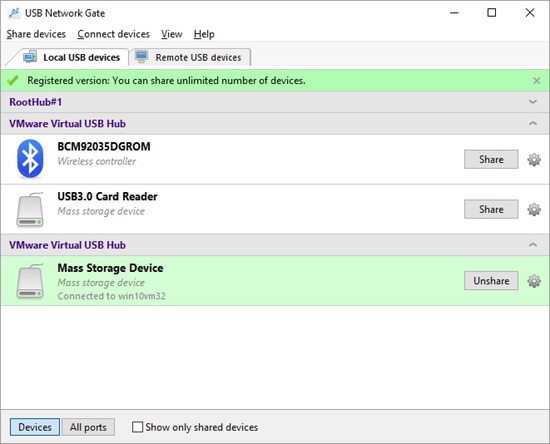Parallels Desktop ist eine Virtualisierungssoftware, die den Zugriff auf Anwendungen, Dateien und minderwertige Betriebssysteme auf Ihrem Mac ermöglicht. Außerdem kann Parallels Desktop mit lokalen USB-Geräten arbeiten, die an den Host-Computer angeschlossen sind. In diesem Artikel erfahren Sie, wie Sie ein Parallels USB-Gerät, das an Ihren Host-Computer oder einen anderen Remote-Computer angeschlossen ist, teilen und eine Verbindung von Ihrem virtuellen Computer herstellen können.
Inhalt
1. Lokale USB-Geräte in Parallels Desktop
2. Greifen Sie über Parallels Desktop auf Remote-USB zu
3. Vielseitige Lösung zur Weiterleitung von USB an virtuelle Umgebung
So erstellen Sie eine direkte Verbindung zwischen lokalen USB-Geräten und Parallels Desktop
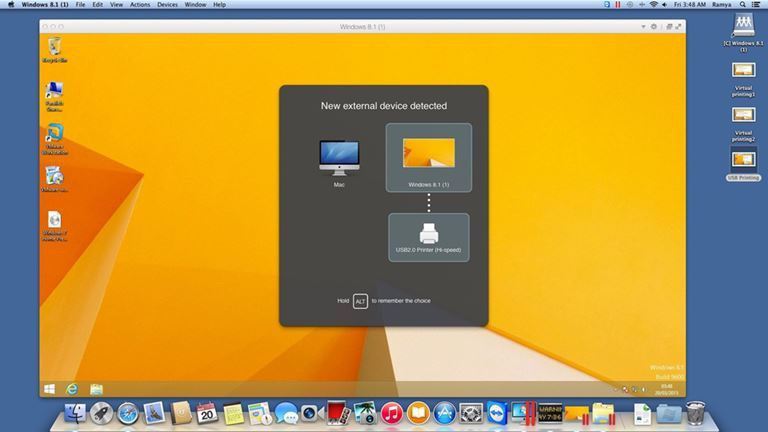
Gehen Sie folgendermaßen vor, um in Parallels auf USB zuzugreifen:
- Starten Sie Ihr Gastbetriebssystem.
- Wechseln Sie zum Hauptmenü und klicken Sie auf Geräte → Externe Geräte → USB (oder ein anderes Gerät). Wenn Sie nun das gleiche Menü erneut öffnen, sollten Sie ein Häkchen neben dem Gerät sehen, das Sie ausgewählt haben.
- Das ist es! Das Gerät ist jetzt für den Zugriff von Ihrem Parallels Desktop aus verfügbar und nicht auf dem Host-PC sichtbar.
So greifen Sie über Parallels Desktop auf entfernte USB-Peripheriegeräte zu
Wie Sie sehen können, ist es kein Problem, auf USB-Geräte zuzugreifen, die an ein Host-Betriebssystem von Parallels Virtual Machine angeschlossen sind. Aber wissen Sie auch, dass Parallels Desktop eine Verbindung zu USB-Geräten herstellen kann, die in einen Remote-Computer eingesetzt sind?