Senden Sie Ihre E-Mail-Adresse, um einen Link zum sofortigen Download auf Ihrem Desktop zu erhalten!
VirtualBox mit einer externen Festplatte zu betreiben, ist eine großartige Möglichkeit, die Funktionalität Ihrer virtuellen Maschine zu erweitern. Nutzer können zahlreiche Vorteile genießen, wenn sie eine USB-Festplatte in VirtualBox einbinden. Es gibt jedoch einige Einschränkungen und potenzielle Risiken, denen Sie begegnen können. Sie müssen wissen, wie Sie eine externe Festplatte in VirtualBox effizient einbinden. Dieser Artikel spricht darüber, wie man eine Festplatte in VirtualBox erstellt, die Vorteile der Verwendung eines externen Speichergeräts und einige der Probleme, die Sie vermeiden müssen.
Inhalt:
Es gibt mehrere Gründe, eine Festplatte in VirtualBox einzubinden, wie das Beibehalten Ihres alten Betriebssystems und Daten, wenn Sie zu einem neuen System wechseln, zwei Betriebssystemversionen zu isolieren oder einfach die Produktivität und Funktionalität Ihrer VMs zu erhöhen.
Es gibt mehrere Methoden, um in virtuellen Umgebungen auf die Daten auf einer Festplatte zuzugreifen. Eine Möglichkeit besteht darin, den Inhalt eines physischen Laufwerks zu verwenden, um ein virtuelles Festplatten-Image zu erstellen. Manchmal kann es vorteilhafter sein, eine physische Festplatte direkt von einer Gast-VM aus zu mounten oder zu booten.
Mit VirtualBox können Sie eine Festplatte ganz oder teilweise bereitstellen. Sie können bestimmte Partitionen festlegen die bereitgestellt werden sollen, oder die gesamte Festplatte verwenden. Wir werden die als VirtualBox bekannte Methode für den Festplattenzugriff diskutieren. Hier wird die gesamte physische VirtualBox-Festplatte bereitgestellt. Zu den Vorteilen dieser Methode gehört, dass Benutzer ihr System von einem externen USB-Laufwerk oder einer zusätzlichen Festplatte starten können.
Wir werden zeigen, wie dies unter Windows-, Mac OS X- und Linux-Host-Betriebssystemen erreicht wird.
Hinweis: Sie sollten Ihre Daten immer sichern, bevor Sie versuchen Laufwerke oder Partitionen in Ihre virtuelle Maschine zu mounten. Vermeiden Sie das Mounten oder Booten der Partition, auf der das Host-Betriebssystem ausgeführt wird, da dies zu erheblichen Datenbeschädigungen führen kann.
/dev/disk0, /dev/disk1, usw. angezeigt.dev/sda0, dev/sda1, usw.
“cd C:\Program Files\Oracle\VirtualBox”.
"C:\Users\<user_name>\VirtualBox VMs\<VM_folder_name>file_name.vmdk" -rawdisk \\.\PhysicalDrive#"</path/to/file>.vmdk" -rawdisk /dev/disk#"</path/to/file>.vmdk" -rawdisk /dev/sda
Die VMDK das erstellt wird, ist eine kleine Datei, die auf die physische Festplatte zeigt. Um die Festplatte zu verwenden, hängen Sie einfach das VMDK an Ihre virtuelle Maschine an. Führen Sie nach dem Öffnen der VirtualBox-Benutzeroberfläche die folgenden Schritte aus.
Ihre virtuelle Maschine kann jetzt von dem physischen Laufwerk starten, das der VMDK-Datei zugeordnet ist.
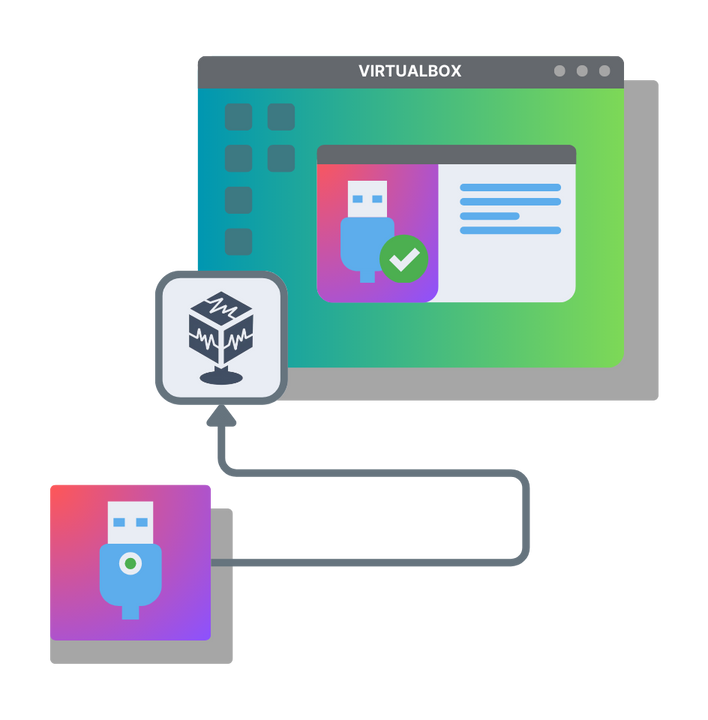
Beim Einsatz einer physischen Festplatte in einer VirtualBox-VM sind einige potenzielle Risiken vorhanden. Benutzer müssen sich dieser Probleme bewusst sein, bevor sie eine externe Festplatte zu ihrer VirtualBox virtuellen Maschine hinzufügen.
UNG für Mac
UNG für Linux
UNG für Android