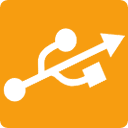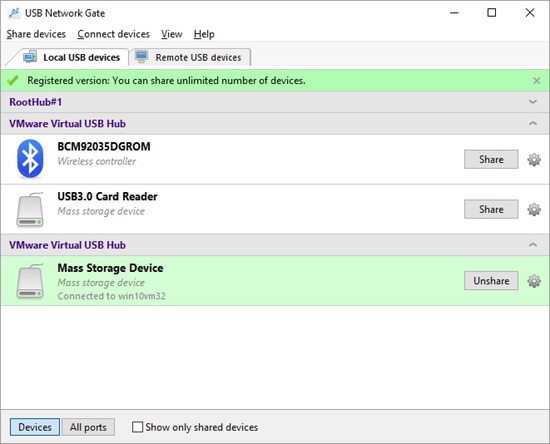Schritt-für-Schritt-Anleitung zum Freigeben eines USB-Druckers:
- Laden Sie die Anwendung von hier herunter - die Software verfügt über Versionen für Mac- und Linux-Betriebssysteme. Installieren Sie USB Network Gate auf Ihrem Computer und anderen Computern im Netzwerk.
- Sobald Sie mit der Installation fertig sind, starten Sie die App. Gehen Sie zum Fenster "Geräte", um Ihren Drucker dort zu finden. Über das Zahnradsymbol "Einstellungen" können Sie bei Bedarf die Ports ändern, die Verschlüsselung einrichten oder die Datenübertragung verschlüsseln. Klicken Sie auf "Freigeben". Jetzt können Sie von jedem Netzwerkcomputer, auf dem die Anwendung installiert ist, eine Verbindung herstellen.
Oder schauen Sie sich unser Video-Tutorial an:
Vorteile
- Es gibt Versionen für Mac und Linux
- Sie können alle Arten von USB-Geräten freigeben
- Mit der 14-Tage-Testversion können Sie vor dem Kauf einer Lizenz die volle Funktionalität überprüfen. Die Lizenz wird ein für allemal gekauft, d. H. Sie zahlen nur einmal dafür.
- Sie können den Quellcode oder die OEM-Lizenz erhalten
Nachteile
- Die Lizenzkosten$89.95
- USB Network Gate muss auf allen Computern installiert sein, die gemeinsamen Zugriff benötigen
So teilen Sie den Drucker über WLAN
Es gibt eine Möglichkeit, USB-Drucker über WLAN freizugeben - mithilfe eines gängigen WLAN-Routers.
Hier finden Sie eine schrittweise Anleitung zum Freigeben eines USB-Druckers für zwei Computer:
- Entscheiden Sie, welchem Computer Sie Ihren Drucker zuweisen möchten. Verbinden Sie es über ein Ethernet-Kabel mit einem WLAN-Router. Wenn das Netzwerk bereits konfiguriert ist, stellen Sie sicher, dass Ihr Computer es erkennt. Wenn der Computer das Netzwerk hostet, verbinden Sie den Router mit dem Breitband-Internetmodem.

- Verwenden Sie ein USB-Kabel, um Ihren Drucker an den Host-Computer anzuschließen. Stellen Sie sicher, dass alle Treiber aktualisiert sind. Gehen Sie in der Systemsteuerung zum Abschnitt "Netzwerk und Freigabe" und aktivieren Sie die Datei- und Druckerfreigabe.
- Suchen Sie den Drucker auf dem Host-Computer, wählen Sie Druckereigenschaften aus, indem Sie mit der rechten Maustaste darauf klicken, und aktivieren Sie das Kontrollkästchen "Diesen Drucker freigeben". Unter dem Feld wird der Standardsystemname Ihres Druckers angezeigt. Möglicherweise möchten Sie ihn ändern, um ihn leichter identifizieren zu können.
- Wenn auf Ihren Netzwerkcomputern ein anderes Betriebssystem installiert ist, müssen Sie möglicherweise zusätzliche Treiber installieren. Geben Sie unten auf der Registerkarte "Freigabe" im Abschnitt "Zusätzliche Treiber" die Treiber an.
Ein wichtiger Hinweis: Der freigegebene Drucker ist nur verfügbar, wenn der Host-Computer eingeschaltet ist.
Vorteile
- Es müssen keine zusätzlichen Anwendungen installiert werden
- Keine Kosten, die Lösung ist absolut kostenlos
- Netzwerkcomputer benötigen kein Setup, um den Drucker zu verwenden
Nachteile
- Der Einrichtungsprozess ist ziemlich kompliziert
- Benötigt WLAN-Router und Internetverbindung
- Jeder, der Zugriff auf das Wifi-Netzwerk hat, kann den freigegebenen Drucker verwenden
So geben Sie einen Drucker in
Windows 10 frei
Mit dem Windows 10-Betriebssystem können Benutzer einen Drucker für mehrere mit dem Netzwerk verbundene Computer freigeben. Dies kann für ein Unternehmen sehr vorteilhaft sein, da es finanzielle Einsparungen und Produktivitätssteigerungen bietet, indem mehrere Personen ein einzelnes Peripheriegerät gemeinsam nutzen können, ohne die Geräte physisch bewegen zu müssen. Viele Büros weisen einen Computer als Druckerserver zu, auf den andere Computer in ihrem Netzwerk zugreifen können.
In der folgenden Diskussion und den folgenden Schritten zeigen wir Ihnen, wie Sie einen Drucker über das Netzwerk für Windows 10-Computer freigeben. Wir bezeichnen den Computer, der physisch mit dem Drucker verbunden ist, als primären PC. Computer, die über das Netzwerk auf den Drucker zugreifen, werden als sekundäre PCs bezeichnet. Zu den ersten Schritten müssen Sie sicherstellen, dass der Drucker und beide PCs eingeschaltet sind und die Computer mit dem Netzwerk verbunden sind. Die Freigabeeinstellungen müssen ebenfalls eingerichtet und der Drucker an den primären PC angeschlossen werden. Dies kann drahtlos oder über eine kabelgebundene USB-Verbindung erfolgen.
Hinweis: Das Konfigurieren der Freigabeeinstellungen auf dem primären und dem sekundären Computer ist eine Voraussetzung für die Freigabe eines Druckers unter Windows 10. Zum Herstellen der Verbindung muss auch der Name des primären PCs verfügbar sein. Anweisungen zum Abrufen dieser Informationen finden Sie in den Abschnitten „Suchen Sie Ihren PC-Namen“ und „Einrichten von Freigabeeinstellungen“ am Ende dieses Artikels.
Freigeben des Druckers auf dem primären PC
Sie können einen Drucker vom primären PC aus entweder über die Systemsteuerung oder über die Einstellungen Ihres Computers freigeben. Führen Sie die folgenden Schritte aus, um die Druckerfreigabe einzurichten.
Geben Sie einen Drucker über die Systemsteuerung frei
- Öffnen Sie die Systemsteuerung, indem Sie im Suchfeld der Taskleiste danach suchen und sie dann auswählen.
- Öffnen Sie den Abschnitt „Hardware und Sound“ und wählen Sie „Geräte und Drucker anzeigen“.
- Klicken Sie mit der rechten Maustaste auf den Drucker, den Sie freigeben möchten. Wählen Sie "Druckereigenschaften" und dann die Registerkarte "Freigabe".
- Wählen Sie die Option "Diesen Drucker freigeben".
- Bei Bedarf können Sie den Freigabenamen des Druckers bearbeiten. Dies ist der Name, der verwendet wird, wenn der Drucker an einen sekundären PC angeschlossen wird.

Teilen Sie Ihren Drucker mit den Einstellungen
- Klicken Sie auf die Schaltfläche Start und navigieren Sie zu „Einstellungen > Geräte > Drucker und Scanner“.
- Wählen Sie den Drucker aus, der freigegeben werden soll, und wählen Sie die Option "Verwalten".
- Wählen Sie im Abschnitt "Druckereigenschaften" die Registerkarte "Freigabe".
- Wählen Sie auf der Registerkarte "Freigabe" die Option "Diesen Drucker freigeben".
- Der Freigabename des Druckers kann auf Wunsch bearbeitet werden. Dies ist der Name, der auf einem sekundären PC verwendet wird, wenn der Drucker über das Netzwerk angeschlossen wird.
Schließen Sie den freigegebenen Drucker an einen anderen PC an
Sie haben dieselben zwei Optionen, wenn Sie den sekundären Windows 10-Computer an einen freigegebenen Drucker anschließen. Sie können die Systemsteuerung oder die Windows-Einstellungen verwenden. Befolgen Sie die Schritte für Ihre bevorzugte Konnektivitätsmethode.
Herstellen einer Verbindung zu einem freigegebenen Drucker über die Systemsteuerung
- Geben Sie "Systemsteuerung" in das Suchfeld in der Taskleiste ein und öffnen Sie es.
- Navigieren Sie zu "Hardware und Sound", wo Sie "Geräte und Drucker anzeigen" auswählen. Wählen Sie die Option "Drucker hinzufügen".
- Wählen Sie den Drucker aus, auf den Sie zugreifen möchten, und klicken Sie auf "Weiter". Installieren Sie den Druckertreiber, wenn Sie vom Betriebssystem dazu aufgefordert werden.
- Klicken Sie auf "Der gewünschte Drucker ist nicht aufgeführt", wenn der Drucker, auf den Sie zugreifen möchten, nicht angezeigt wird.
- Wählen Sie im Dialogfeld "Gerät hinzufügen" die Option "Freigegebenen Drucker nach Namen auswählen". Verwenden Sie eines der folgenden Formate, um den Namen des primären PCs und den Freigabenamen einzugeben, die beim Freigeben des Druckers definiert wurden.
- \\computername\printername
- http://computername/printername/.printer
- Installieren Sie den Druckertreiber, wenn Sie dazu aufgefordert werden, und wählen Sie "Weiter", um die Installation abzuschließen.
Weitere Informationen zum Computer- und Gerätenamen finden Sie unter Suchen Sie Ihren PC weiter unten in diesem Thema. Sie benötigen den Benutzernamen und das Kennwort, mit denen Sie sich am primären PC anmelden können, um auf den Drucker zugreifen zu können.
Verwenden von Einstellungen zum Herstellen einer Verbindung zu einem freigegebenen Drucker
- Klicken Sie auf die Schaltfläche Start und dann auf "Einstellungen > Geräte > Drucker und Scanner".
- Wählen Sie unter "Drucker und Scanner hinzufügen" die Option "Drucker oder Scanner hinzufügen".
- Wählen Sie den gewünschten Drucker aus und klicken Sie auf "Gerät hinzufügen".

- Wenn der gewünschte Drucker nicht angezeigt wird, wählen Sie "Der gewünschte Drucker ist nicht aufgeführt". Auf diese Weise können Sie einen Drucker nach Namen hinzufügen.
- Wählen Sie im Dialogfeld "Drucker hinzufügen" die Option "Freigegebenen Drucker nach Namen auswählen". Hier geben Sie den Namen des primären PCs sowie den Freigabenamen ein, den Sie für den Drucker definiert haben. Sie können eines dieser beiden Formate verwenden, um diese Informationen bereitzustellen:
- \\computername\printername
- http://computername/printername/.printer
- Klicken Sie auf "Weiter", wenn Sie aufgefordert werden, den Druckertreiber zu installieren, um den Installationsvorgang abzuschließen.
Der Name "Suchen Sie Ihren PC" in den folgenden Abschnitten hilft Ihnen dabei, die richtigen Informationen beim Einrichten der Druckerfreigabe bereitzustellen. Sie benötigen sowohl den Benutzernamen als auch das Kennwort für den primären PC, damit eine Verbindung zum freigegebenen Drucker hergestellt werden kann.
So richten Sie die Freigabeeinstellungen ein
Freigabeeinstellungen sind möglicherweise standardmäßig auf Ihren Windows 10-Computern implementiert. Wenn dies nicht der Fall ist, müssen Sie die folgenden Schritte ausführen, um sie einzuschalten. Sie können dies über die Systemsteuerung oder über die Windows-Einstellungen tun.
Freigabe in der Systemsteuerung aktivieren
- Öffnen Sie die Systemsteuerung. Sie können das Suchfeld in der Taskleiste bei Bedarf verwenden, um die Systemsteuerung zu suchen.
- Wählen Sie in der Systemsteuerung "Netzwerk und Internet > Netzwerk- und Freigabecenter > Erweiterte Freigabeeinstellungen ändern".
- Erweitern Sie den Abschnitt "Privat" im Dialogfeld "Erweiterte Freigabeeinstellungen". Wählen Sie auf der Registerkarte "Netzwerkerkennung" die Option "Netzwerkerkennung aktivieren".
- Wählen Sie im Abschnitt "Datei- und Druckerfreigabe" die Option "Datei- und Druckerfreigabe aktivieren".
Verwenden der Einstellungen zum Aktivieren der Freigabe
- Klicken Sie auf "Start" und wählen Sie "Einstellungen > Netzwerk & Internet > Wi-Fi".
- Wählen Sie im Bereich "Verwandte Einstellungen" die Option "Erweiterte Freigabe ändern".
- Erweitern Sie den Abschnitt "Privat" im Dialogfeld "Erweiterte Freigabeeinstellungen". Wählen Sie dann im Abschnitt "Netzwerkerkennung" die Option "Netzwerkerkennung aktivieren".
- Wählen Sie im Abschnitt "Datei- und Druckerfreigabe" die Option "Datei- und Druckerfreigabe aktivieren".
Finden Sie Ihren PC-Namen
Sie müssen den Namen des primären Computers kennen, wenn Sie einen sekundären PC an einen freigegebenen Drucker anschließen. Hier sind zwei Methoden zum Anzeigen des Computernamens.
Suchen Sie den primären PC-Namen in der Systemsteuerung
- Öffnen Sie die Systemsteuerung
- Wählen Sie "System und Sicherheit > System > Namen dieses Computers anzeigen".
- Der Name des Computers wird im Feld "Computername" angezeigt.
Suchen Sie den Namen des primären Computers in den Einstellungen
- Geben Sie "Computername" in das Suchfeld der Taskleiste ein.
- Wählen Sie "PC-Namen anzeigen".
- Der Name des Computers wird unter "Gerätename" angezeigt.
Dies ist alles, was Sie tun müssen, um einen lokal angeschlossenen Drucker mit an das Netzwerk angeschlossenen Computern mit den nativen Funktionen des Windows 10-Betriebssystems freizugeben.