¡Registre su dirección de email para obtener un enlace de descarga rápida en su escritorio y empezar!

Hay múltiples situaciones en las que es muy útil poder reenviar un controlador de juego a través de una conexión RDP.
Algunas de las razones más importantes para usar un controlador de juego a través de un Escritorio remoto son:
Desafortunadamente, Microsoft no admite la redirección de gamepad de forma predeterminada y los usuarios deben encontrar métodos alternativos para usar un gamepad en una sesión de Escritorio remoto. Las opciones incluyen soluciones de software de terceros, complementos RDP y la modificación de políticas de grupo de escritorio remoto.
Echaremos un vistazo a los tres métodos para usar controladores Xbox y PS en una sesión de Escritorio remoto:
USB Network Gate es una solución versátil al problema de conectar un gamepad a través de RDP. La aplicación le permite acceder fácilmente a controladores USB inalámbricos y con cable desde una sesión de Escritorio remoto. Puede trabajar con un joystick de vuelo, pedales de timón y otros dispositivos.
El software encapsula datos de un controlador de PlayStation o Xbox que está conectado físicamente al puerto USB de una computadora. Luego transmite los datos a través de la red a una interfaz USB virtual creada en la sesión de escritorio remoto. El uso de este método para reenviar un controlador (por ejemplo, un sistema de control universal de vuelo) a una sesión RDP le da al usuario el control total del dispositivo que aparece y actúa como si tuviera una conexión física directa.

✦ Todo lo que se necesita para compartir un gamepad es instalar USB Network Gate en la computadora con la conexión física al controlador. Luego, instale el software en la sesión de escritorio remoto que conectará el controlador de juego.
✦ USB Network Gate proporciona una conectividad estable y confiable de los controladores a los controladores de escritorio remoto mediante la creación de puertos virtuales que emulan las interfaces de hardware.
✦ USB Network Gate admite el aislamiento del gamepad dentro de una sesión de escritorio remoto. Los dispositivos se pueden aislar con autorización definida para sesiones RDP específicas o cuentas de usuario.
✦ USB Network Gate admite el uso de otros tipos de controladores (diferentes sistemas de yugo de vuelo y joysticks) a través de sesiones de escritorio remoto. Además de los gamepads estándar, los equipos como los volantes o cualquier otro periférico de juego se pueden redirigir a una sesión RDP.
✦ La funcionalidad USB Network Gate se puede integrar en otro software comercial utilizando su conjunto de herramientas para desarrolladores. El SDK de USB Network Gate le permite agregar fácilmente la funcionalidad de transferencia del controlador de juegos a su aplicación.

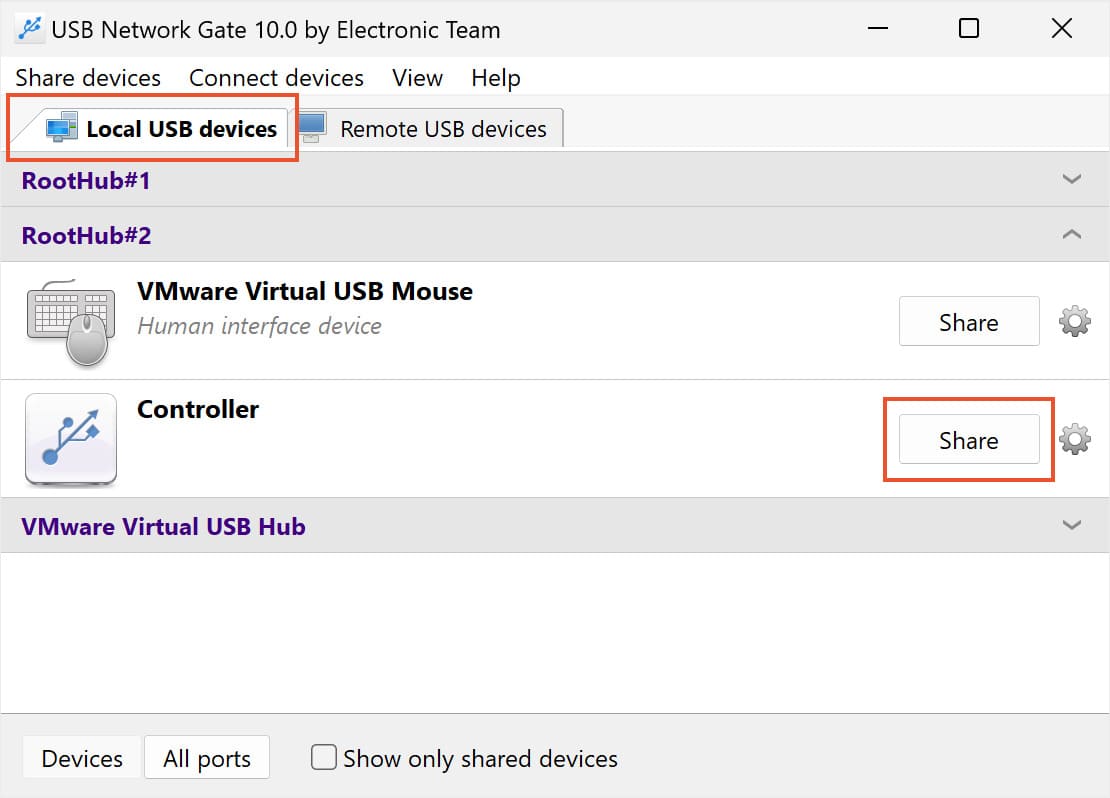

¡Eso es todo al respecto! Con unos pocos clics, puede usar su controlador en una PC diferente con una conexión de escritorio remoto.

FlexiHub es una utilidad de software que permite a los usuarios redirigir controladores de juegos y otros tipos de dispositivos USB a través de una red basada en IP. Esta capacidad es muy valorada por usuarios que necesitan acceder a un gamepad conectado por USB desde entornos de escritorio remoto en ubicaciones geográficas diversas.
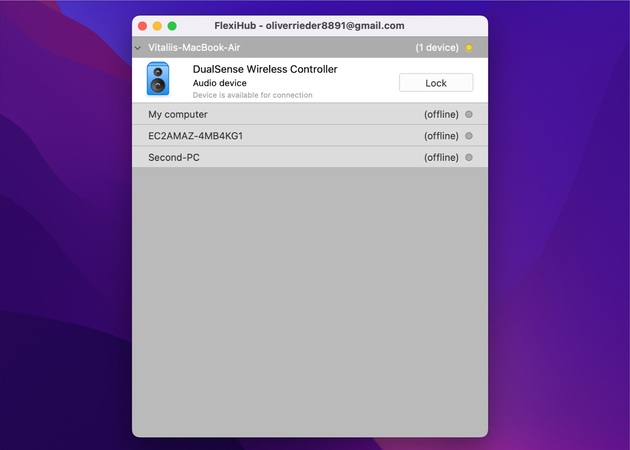
FlexiHub ofrece a los usuarios un método simple, flexible y seguro para compartir remotamente plataformas de juegos u otros periféricos conectados por USB.
Un método para conectar un controlador a una conexión de Escritorio remoto sin herramientas de terceros implica configurar las Políticas de grupo de Escritorio remoto.
Lo guiaremos a través de los pasos necesarios para conectarlo físicamente a través de una interfaz USB PS o un controlador Xbox que funcione en Remote Desktop.
En nuestras instrucciones, la computadora local se refiere a la máquina que está conectada físicamente al controlador del juego. La computadora remota es la que recibirá y usará la entrada del controlador USB a través de una conexión de escritorio remoto.
El primer paso es editar las Políticas de grupo en la computadora local usando las siguientes instrucciones.
• Busque gpedit y abra "Editar política de grupo".

• Directorio abierto:
Política informática local → Configuración de la computadora → Plantillas administrativas → Componentes de Windows → Servicios de escritorio remoto → Cliente de conexión de escritorio remoto → Redirección de dispositivos USB RemoteFX → Permitir la redirección RDP de otros dispositivos USB RemoteFX compatibles desde esta computadora
• Haga clic derecho en la entrada y seleccione Editar. Elija el botón de opción Habilitado y cambie el menú Derechos de acceso a Administradores y usuarios.

• Haga clic en Aceptar para aplicar la nueva configuración.
• Abra un símbolo del sistema y haga clic con el botón derecho para elegir Ejecutar como administrador.
• Ejecute este comando: gpupdate /force.
• Recibirá un mensaje de que la política se ha actualizado correctamente.
• Reinicie la máquina local.
A continuación, necesitamos actualizar la computadora remota. Esto se puede lograr a través de una conexión RDP.
• Ejecute la aplicación Editar política de grupo como antes.
• Directorio abierto:
Política informática local → Configuración del equipo → Plantillas administrativas → Componentes de Windows → Servicios de escritorio remoto → Host de sesión de escritorio remoto → Entorno de sesión remota → RemoteFX para Windows Server 2008 R2 → Configurar RemoteFX
• Haga clic con el botón derecho en Editar y seleccione Habilitado y luego en Aceptar.

• Regrese al nivel Host de sesión de escritorio remoto y navegue hasta:
Conexiones → Permitir que los usuarios se conecten de forma remota mediante Servicios de escritorio remoto
• Haga clic con el botón derecho en Editar y seleccione Habilitado y luego en Aceptar.

• Una vez más, regrese al nivel Host de sesión de escritorio remoto y navegue hasta:
Redirección de dispositivos y recursos → No permitir la redirección de dispositivos Plug and Play compatibles
• Haga clic con el botón secundario en Editar, seleccione Desactivado y, a continuación, Aceptar.

• Abra un símbolo del sistema y haga clic con el botón derecho para elegir Ejecutar como administrador
• Ejecute este comando: gpupdate /force.
• Después de ver que la política se ha actualizado correctamente, reinicie la máquina remota.
Finalmente, podemos reenviar el controlador de Xbox a través de RDP.
• Conecte el controlador al puerto USB de la máquina local.
• Abra el Panel de control → Dispositivos e impresoras. Asegúrate de que tu gamepad esté en la lista.

• Ejecute Conexión a escritorio remoto.
• Haga clic en "Mostrar opciones" y abra la pestaña "Recursos locales" y luego "Más..." en la parte inferior de la ventana.
• Debería ver la sección "Otros dispositivos USB RemoteFX compatibles" si toda la configuración anterior se realizó correctamente.

• Seleccione el gamepad y conéctese a la máquina remota.
• En la computadora remota, abra Panel de control → Dispositivos e impresoras.
Debería ver el controlador en la lista y puede usarlo como si estuviera conectado directamente a la máquina remota.

Si está intentando usar un controlador Xbox en una sesión de Escritorio remoto, hay un complemento llamado RdpGamepad que habilita esta funcionalidad. Después de instalar el complemento, se carga automáticamente cuando inicia una sesión RDP. Cuando se establece la conexión con la máquina remota, se le presenta un controlador virtual de Xbox 360.
Siga estas instrucciones para usar el complemento RdpGamepad.
UNG para Windows
UNG para Mac
UNG para Linux
UNG para Android