¡Registre su dirección de email para obtener un enlace de descarga rápida en su escritorio y empezar!
En este artículo, analizaremos cuatro formas diferentes de reenviar dispositivos USB desde un PC host a una máquina virtual Hyper-V y compararemos los pros y los contras de cada método. Si no está preparado para una larga lectura, simplemente empiece a compartir USB en Hyper-V en unos pocos clics con USB Network Gate. Si no, siga leyendo para saber más.
USB Network Gate permite que casi cualquier dispositivo USB, como dongles, memorias USB, tarjetas inteligentes, impresoras, cámaras web, etc., interactúen con una máquina virtual Hyper-V. Puede utilizar cualquier ordenador de red con una conexión USB física como servidor de los dispositivos Hyper-V USB.

Microsoft Corporation diseñó Hyper-V para ejecutarse en Windows Server Core y solo ofrece una interfaz de línea de comandos. Por lo tanto, instalar software de terceros en él puede resultar complicado, pero no con USB Network Gate, que dispone de una CLI integrada además de una GUI más fácil de usar.
La compatibilidad de Hyper-USB MV es una seria preocupación para muchos clientes que desean utilizar dispositivos USB en sus máquinas virtuales. Su ausencia restringe seriamente las posibilidades de aplicación de los sistemas basados en Hyper-V.
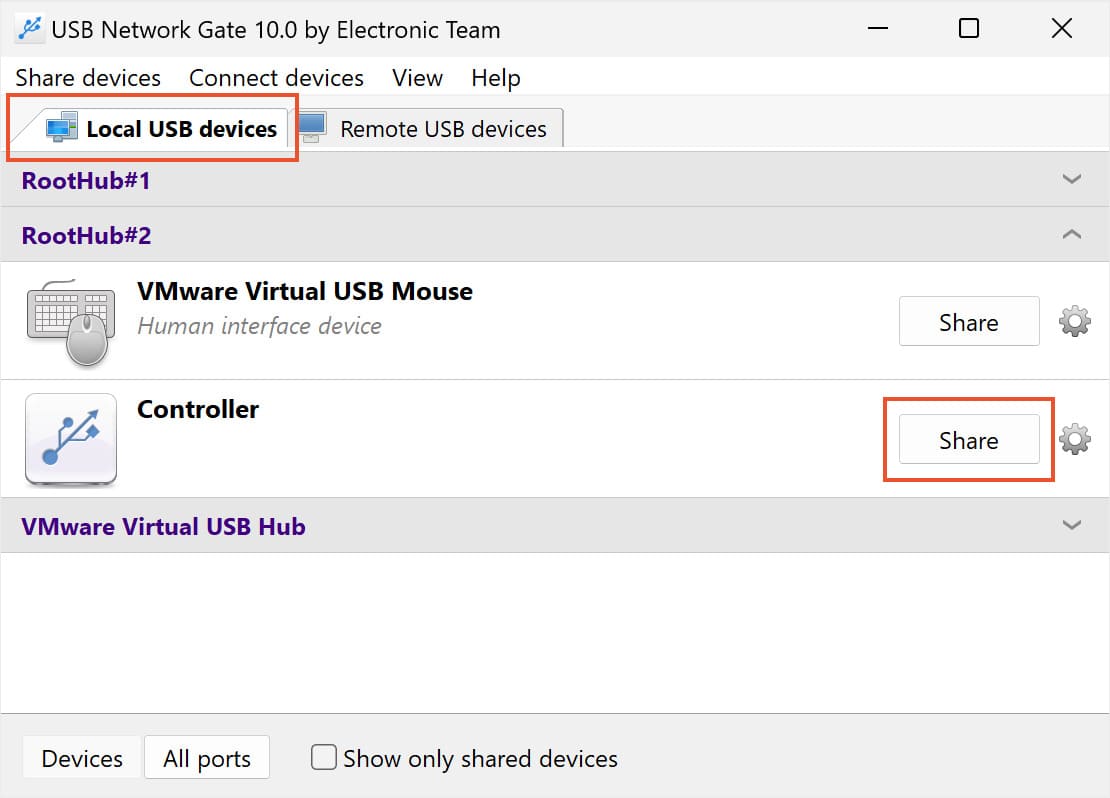

Utilizar USB Network Gate para montar y acceder a dispositivos USB en una Máquina Virtual Hyper-V es fácil, rápido y cómodo.

Los usuarios hallarán sus periféricos USB en la ventana del Administrador de Dispositivos de la máquina virtual, lo que les permite acceder a los dispositivos con el mismo nivel de control que tendrían si el dispositivo estuviera conectado físicamente al ordenador en el que están trabajando.
Pros:
Contras:
Utilizando la redirección del lado del servidor, puede conectar un dispositivo USB a la máquina Hyper-V host. De este modo, el dispositivo será accesible a la máquina virtual Hyper-V como si estuviera físicamente vinculado a ella.
El Hyper-V USB passthrough en el servidor no está exento de ventajas y desventajas, como se indica a continuación.
Pros:
Contras:
Los siguientes pasos describen el proceso para habilitar Hyper-V USB passthrough en el servidor.




Inicie el Explorador de Archivos de su Hyper-V VM después de añadir la unidad. La unidad de almacenamiento USB debería aparecer ahora en la MV.
El Modo de Sesión Mejorada es un método alternativo para utilizar dispositivos USB en una máquina virtual Hyper-V. Este modo del lado cliente permite que la MV utilice cualquier dispositivo USB conectado al PC host iniciando sesión en la consola y eligiendo qué dispositivos redirigir.
El Modo de Sesión Mejorada tiene los siguientes pros y contras.
Pros:
Contras:
Sugestión: El Modo de Sesión Mejorada se activa automáticamente si su host Hyper-V ejecuta Windows 10 o Windows 8.1, por lo que puede omitir el paso 4.
Con el Modo de Sesión Mejorada, siga estas instrucciones para acceder a los dispositivos USB en Hyper-V.


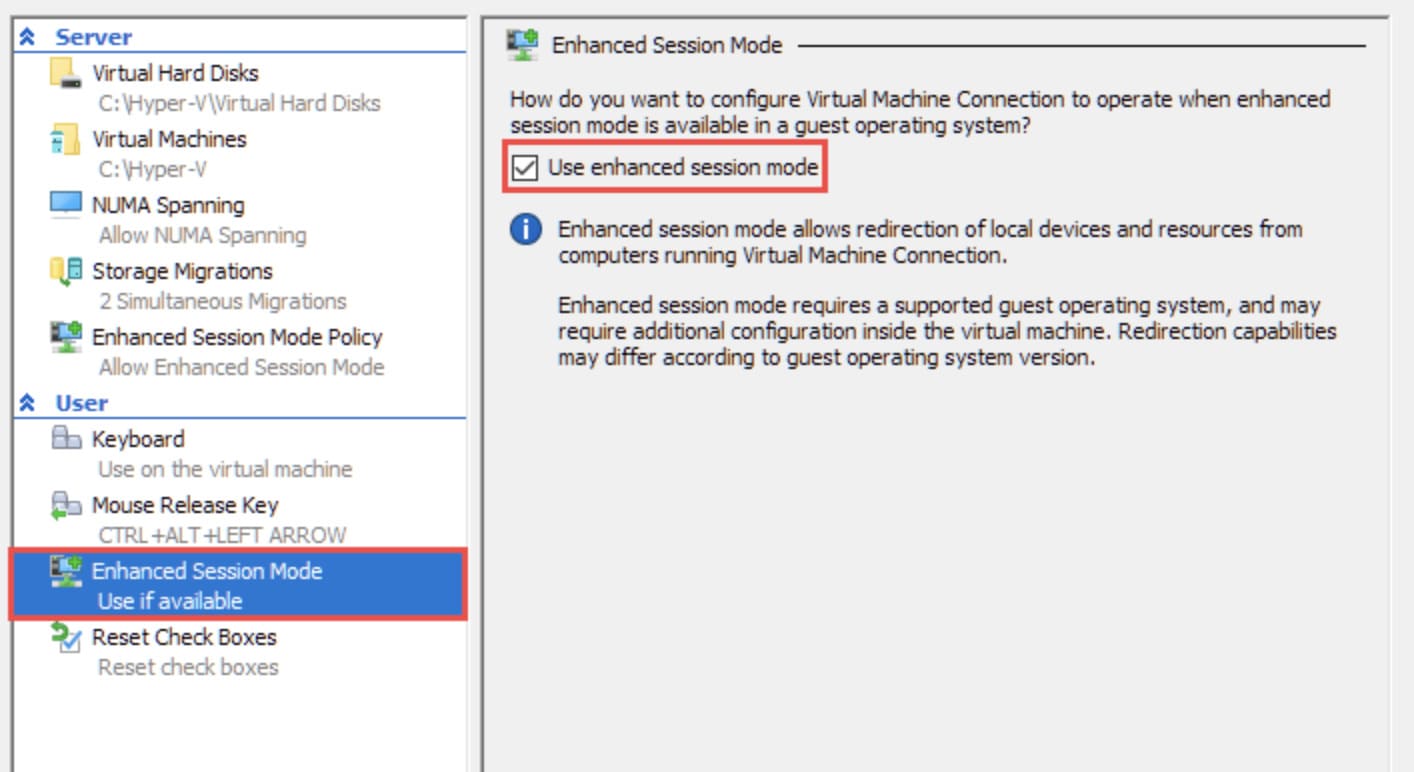
Por último, inicie Hyper-V VM y abra el Explorador de Archivos para comprobar que los dispositivos están conectados al sistema.
Las técnicas antes mencionadas de Hyper-V USB passthrough son muy eficaces y funcionarán en la mayoría de las situaciones. Sin embargo, solo funcionarán con la aplicación cliente Hyper-V Virtual Machine Connection (VMConnect).
La distinción más importante entre VMConnect y el Protocolo de Escritorio Remoto (RDP) es que VMConnect le permite acceder a dispositivos Hyper-V conectados al host. En cambio, RDP solo puede acceder a dispositivos USB vinculados al cliente.
La gran ventaja de esta técnica es que funciona automáticamente cuando la conectividad RDP está activada y es completamente independiente del hipervisor. No obstante, es posible que no funcione con todos los dispositivos y solo es compatible con los sistemas operativos Windows.
Para conectar un dispositivo USB a VM Hyper-V durante una sesión de escritorio remoto, solo tiene que seguir estas instrucciones.





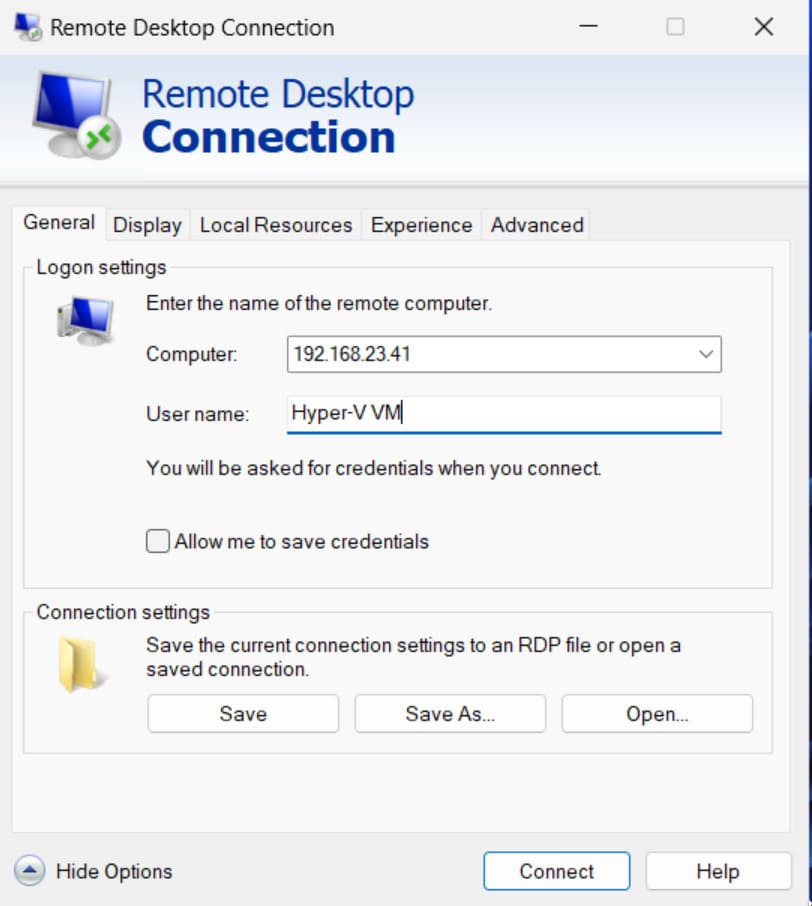
Habilitar el Hyper-V USB passthrough es mucho menos complicado si se siguen los procedimientos correctos. Cada método ofrece sus ventajas y desventajas y funciona mejor para escenarios específicos. Con esta información, ya puede elegir la mejor técnica para acceder a cualquier dispositivo USB desde una máquina virtual Hyper-V.
UNG para Windows
UNG para Mac
UNG para Linux
UNG para Android