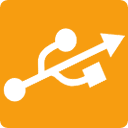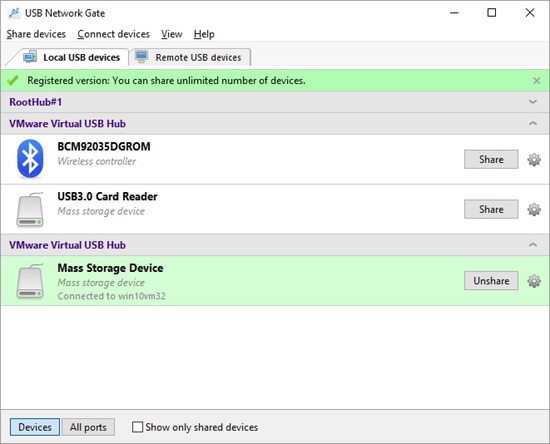Esta es una herramienta de terceros diseñada para crear un canal USB a través de Ethernet seguro para la administración remota de iPhones, iPads y otros dispositivos iOS. La aplicación le permite sincronizar su iPhone con una máquina remota que dejó en la oficina o con su computadora personal en casa.
Además, el software permite acceder fácilmente a su iPhone conectado a la máquina host desde el sistema operativo huésped cuando trabaja en un entorno virtual. Todo lo que necesita hacer es instalar la utilidad en los sistemas operativos host e invitado y conectarse a los dispositivos iOS conectados a la máquina host desde la sesión del invitado.
Además de eso, instalando USB Network Gate en su sistema local, digamos Mac, así como la computadora remota, por ejemplo, Windows, obtienes la capacidad de establecer una conexión multiplataforma y acceder al iPhone conectado localmente en el sistema remoto.
Entonces, ¿por qué los usuarios de iDevice deben probar esta aplicación de acceso remoto de iPhone? Porque 1) soporta todos los tipos de dispositivos iOS; 2) trabaja a cualquier distancia y cualquier red; 3) permite crear comunicaciones totalmente seguras protegidas con encriptación avanzada.
Cómo acceder remota iPhone desde una PC con USB Network Gate
Esto es lo que debe hacer para conectarse a su iPhone a través de la red:
Paso 1. Instalar USB Network Gate en una computadora que harás en el servidor USB. Conecte su iPhone a esta máquina a través de un puerto USB.
Paso 2. Comparte el dispositivo en el servidor en la interfaz del software.
Paso 3. Instale USB Network Gate en las PC cliente donde se usará el iPhone compartido.
Paso 4. Inicie la aplicación en una máquina remota, vaya a la pestaña "Dispositivos remotos", busque el dispositivo en la lista y haga clic en "Conectar" a su lado.
¡Eso es todo! Ahora el iPhone aparecerá en el sistema remoto como si estuviera conectado directamente a esa PC.
Cómo controlar tu iPhone de forma remota. Soluciones alternativas
Configure el control remoto del iPhone / iPad con la función Switch Control
Como alternativa a la herramienta de terceros dedicada, USB Network Gate, puede intentar configurar la función de "Control de cambio" en sus dispositivos Apple y usar un dispositivo para controlar los otros.
Para lograr esto, primero debe elegir el controlador principal: el dispositivo Apple que le resulte más conveniente y que, por lo general, tiene cerca, puede ser su iPhone, iPad, etc.
Luego, configure el dispositivo elegido con Switch Control.
Una vez hecho esto, asegúrese de que todos sus dispositivos estén conectados a la misma red Wi-Fi.
A continuación, inicie sesión en iCloud con el mismo ID de Apple en todos los dispositivos.
Ahora, seleccione un dispositivo para controlar:
- Si su dispositivo de control es un iPhone, iPad o Apple TV, vaya al menú Switch Control y seleccione "Device". Después de eso, elija "Usar otro dispositivo" y seleccione un dispositivo para controlar.
- Si está trabajando en una Mac, seleccione "Dispositivos" en el Panel de inicio de Switch Control y luego seleccione un dispositivo para controlar.
¡Eso es! Ahora puede administrar su iPhone o iPad no solo con toques o toques sino, por ejemplo, con movimientos de la cabeza. Switch Control permite a los propietarios de dispositivos Apple realizar varias acciones, como presionar un botón, seleccionar un elemento del menú, ingresar texto, arrastrar un objeto, etc., utilizando una variedad de métodos alternativos. No hace falta decir que, en algunas situaciones y para un cierto grupo de personas, una función de este tipo del sistema iOS definitivamente será útil.
Cómo administrar de forma remota su iPhone o iPad desde una computadora Mac o Windows
El siguiente método para obtener acceso remoto a iPad (o cualquier otro dispositivo iOS) es bastante simple, gratuito e incluso un usuario inexperto puede manejarlo.
Necesitas una PC o Mac con el navegador Google Chrome instalado, así como un iPhone con jailbreak, iPad o iPod Touch con iOS 6 o posterior. Todos los dispositivos deben estar conectados a la misma red wifi.
Al utilizar un tweak de Cydia conocido como Veency, que como su nombre indica es un servidor VNC, puede compartir su pantalla y ceder el control a un tercero. Tenga en cuenta que no encontrará ningún servidor VNC en la App Store, ya que Apple no agregó esta funcionalidad a iOS.
- Bueno, una vez que tengas en tu mano tu dispositivo iOS con jailbreak, inicia Cydia y deja que actualice los repositorios según sea necesario.
- Luego encuentra e instala un tweak llamado Veency. Es completamente gratuito de instalar y usar.
- Ahora vaya a la aplicación de configuración de su dispositivo, abra la configuración de Wi-Fi, encuentre su red Wi-Fi y toque la pequeña "i" junto a la red que está usando actualmente para ver la dirección IP de su dispositivo;
- Después de eso, abra su visor VNC elegido. Puede ser la herramienta integrada para compartir pantalla (para usuarios de Mac), el Visor RealVNC gratuito, disponible para todos los sistemas operativos principales, incluidos Windows, Linux, Android, iOS, etc.
- Para establecer una conexión, simplemente apunte su aplicación de visor VNC a la dirección IP de su dispositivo iOS.