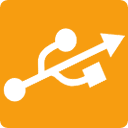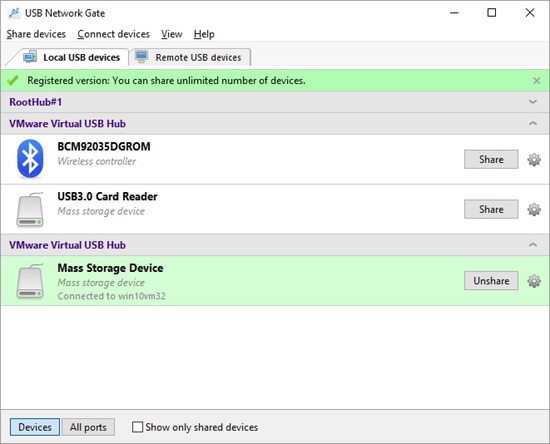Parallels Desktop es un software de virtualización que permite el acceso a aplicaciones, archivos y sistemas operativos inferiores en su Mac. Además, Parallels Desktop puede trabajar con dispositivos USB locales conectados a la computadora host. En este artículo, le diremos cómo compartir el dispositivo USB de Parallels conectado a su equipo host o cualquier computadora remota y conectarse a él desde su máquina virtual.
Contenido
1. Dispositivos USB locales en Parallels Desktop
2. Acceda al USB remoto desde Parallels Desktop
3. Solución versátil para reenviar el USB al entorno virtual
Cómo crear una conexión directa entre dispositivos USB locales y Parallels Desktop
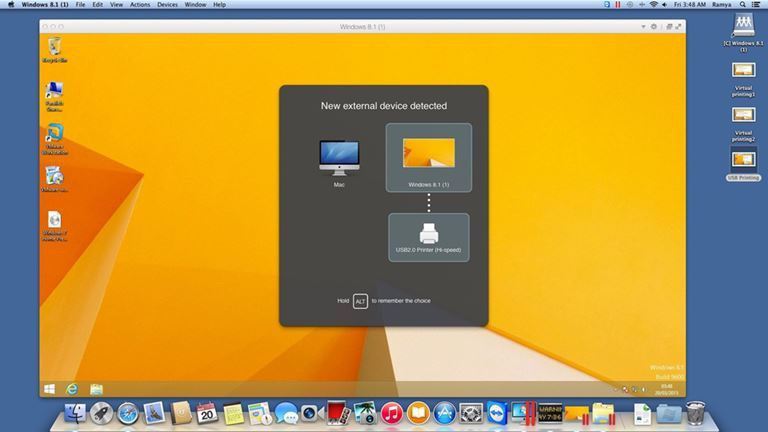
Para acceder a USB en Parallels, siga estos simples pasos:
- Comience su sistema operativo invitado.
- Dirígete al menú principal y haz clic en Dispositivos → Dispositivos externos → USB (u otro dispositivo). Ahora, cuando vuelvas a abrir el mismo menú, deberías ver una marca al lado del dispositivo que hayas elegido.
- ¡Eso es! El dispositivo ahora está disponible para el acceso desde su Parallels Desktop, y no está visible en la PC host.
Cómo acceder a los periféricos USB remotos desde Parallels Desktop
Como puede ver, no es un problema acceder a los dispositivos USB conectados a un sistema operativo host desde la máquina virtual Parallels. ¿Pero también sabe que Parallels Desktop se puede conectar a dispositivos USB insertados en cualquier computadora remota?