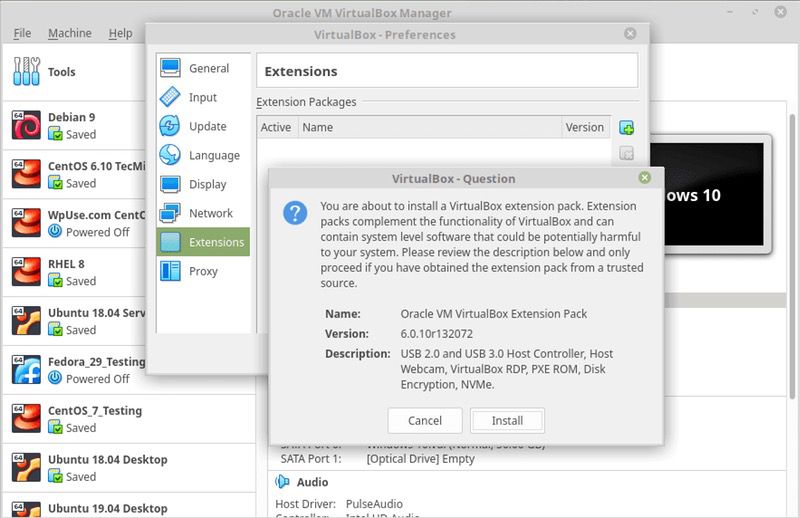
¡Registre su dirección de email para obtener un enlace de descarga rápida en su escritorio y empezar!
Habilitar la funcionalidad USB passthrough de VirtualBox permite a los usuarios de una MV invitada en VBox transferir fácilmente datos a periféricos USB. Vamos a mostrarle cómo habilitar la función USB en VirtualBox para que pueda usar dispositivos USB locales en una MV con la misma funcionalidad de una conexión directa. También le explicaremos cómo utilizar un USB en VirtualBox con diferentes sistemas operativos. Además, le sugerimos que pruebe la función VBox USB passthrough con la ayuda de USB Network Gate y trabajar con sus dispositivos en cualquier entorno.
Para implementar VirtualBox USB passthrough se necesita un paquete adicional, VirtualBox Extension Pack. Dado que las versiones 6.1. o anteriores de VirtualBox ya no son compatibles, se recomienda instalar la última versión - VirtualBox 7.0 y el paquete de extensión correspondiente. Este paquete interactúa con los controladores USB y no se incluye en una instalación básica de VirtualBox. Una vez instalado el paquete de extensión para VirtualBox 7.0, no debería tener problemas para utilizar sus dispositivos USB en una VirtualBox VM.
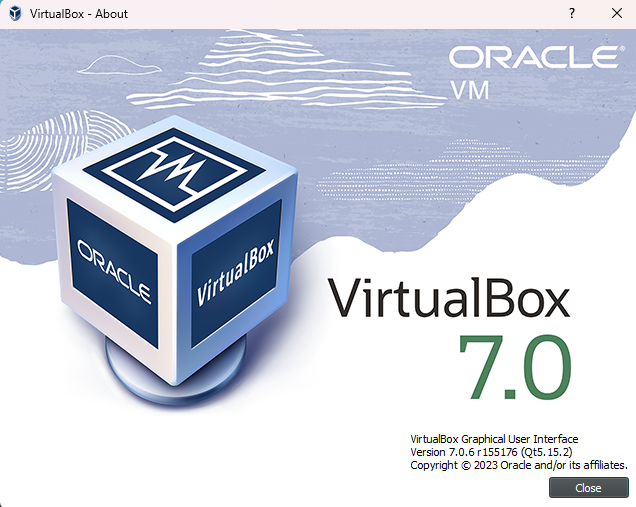
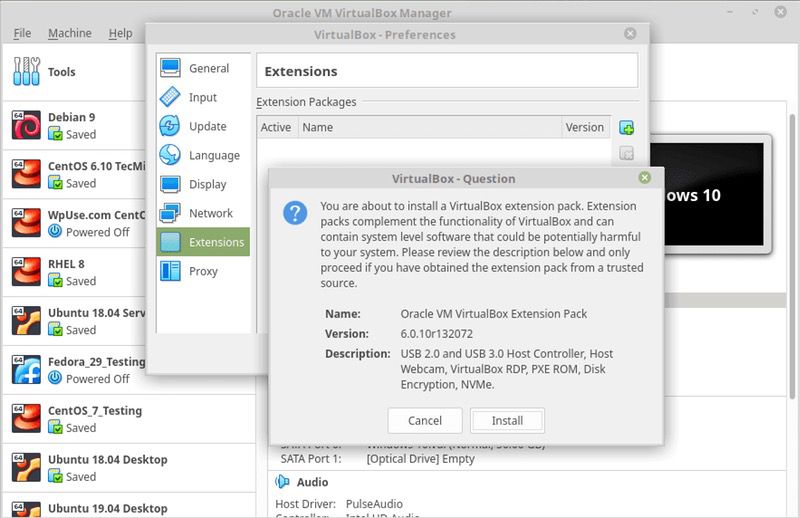
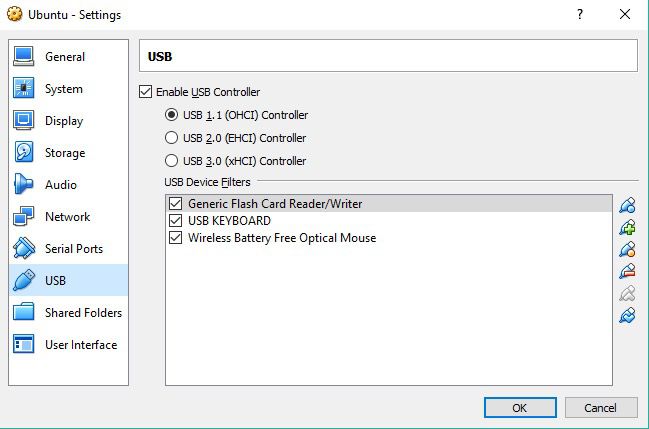
Como VirtualBox habilita la conexión USB, el dispositivo USB compartido aparecerá en su sistema operativo invitado. La máquina virtual reconocerá el dispositivo USB y tendrá acceso completo a la funcionalidad del dispositivo desde su sistema operativo invitado. De esta manera, podrá conectar un USB a VirtualBox de forma remota.
Una cosa que debe recordar es que solo una máquina puede acceder a un dispositivo USB a la vez.
Teniendo en cuenta que muchas aplicaciones de virtualización ofrecen soporte limitado o nulo para dispositivos USB locales, la solución de software USB Network Gate, parece ser un verdadero suspiro de alivio para muchos usuarios.

Los usuarios actuales de VirtualBox USB reconocen que sus máquinas virtuales que dependen de USB deben estar ‘habilitadas’ para que funcionen. Si bien es conveniente, el software VirtualBox USB provoca frustración porque la compatibilidad con VirtualBox USB no está habilitada de forma predeterminada.
Independientemente de cuánto queramos conectarnos al USB en VirtualBox (o versiones actualizadas) de inmediato, los desarrolladores no han creado una funcionalidad USB que funcione en este momento.
Sin embargo, la compatibilidad con VirtualBox USB NO es imposible, ni siquiera es tan difícil de habilitar. Dicho esto, le mostraremos exactamente cómo conectarse a un USB en VirtualBox para Mac y cómo abrir un VirtualBox USB Linux.
VirtualBox ofrece visualización remota de una máquina virtual. Eso significa que, iniciado en un ordenador, el sistema operativo invitado puede mostrarse en otro PC y controlarse desde allí también. Para hacerlo, VirtualBox utiliza VRDP, VirtualBox Remote Display Protocol, que es compatible con el protocolo RDP de Microsoft. El soporte VRDP hace de VirtualBox una solución óptima para los que desean acceder a su máquina virtual a través de una Conexión RDP.
¿Qué pasa con el acceso USB remoto de VirtualBox? Bueno, mostrado en un ordenador remoto como datos VRDP, el sistema operativo invitado de VirtualBox puede acceder a los dispositivos USB de ese ordenador remoto de la misma manera que los periféricos USB locales del host real de la MV. VRDP es una forma simple de acceder de forma remota a un USB en VirtualBox. Puede acceder a un dongle USB en VirtualBox o tener acceso a la impresora local desde el entorno virtual.

Asegúrese de activar el Escritorio Remoto en el Administrador de Servidores antes de intentar conectarse a Windows Server sin VRDE.
Si el Administrador de Servidores no aparece al iniciar la sesión, ábralo en el menú Inicio de Windows Server VM.
Seleccione Servidor Local y compruebe que ha activado el Escritorio Remoto en la sección de propiedades. Permita las conexiones remotas a este equipo y haga clic en Aceptar.
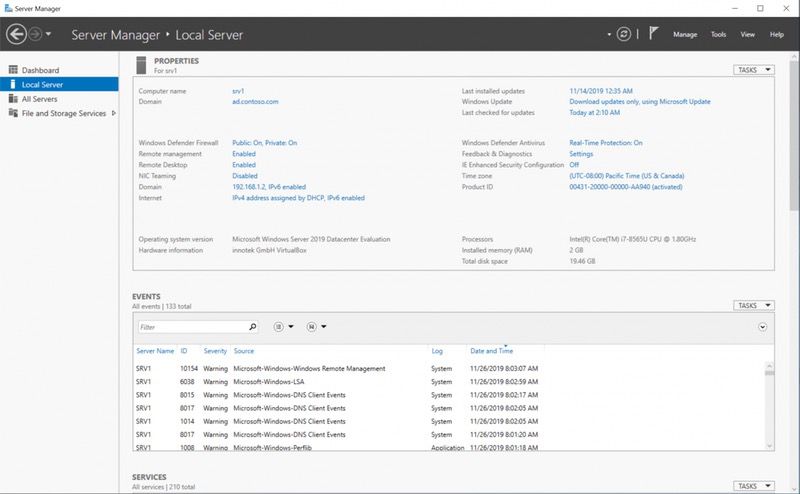
Esta sección es para los usuarios Mac que utilizan una máquina VirtualBox para ejecutar Windows.
Los dispositivos VirtualBox Mac USB pueden “pasar a través” de un sistema operativo Mac y, en su lugar, funcionar en la máquina virtual que ejecuta el sistema operativo Windows.
Siga estos pasos para evitar Mac OS X y acceder a un USB conectado a un puerto USB en su “Máquina Virtual” WINDOWS.
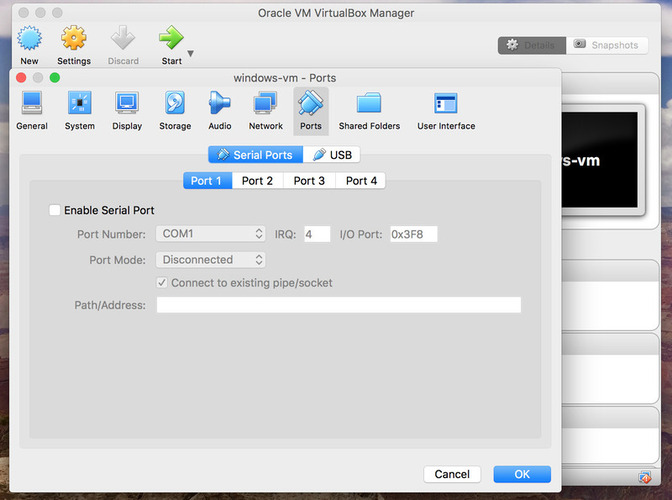
Nota: elija el USB 2.0, ya que es mucho más rápido que usar la opción USB 1.1.
Explicación Rápida: ahora vamos a especificar el dispositivo USB seleccionado para pasar a la MV Windows (Máquina Virtual) en esta pantalla. Una vez establecido, siempre que la MV de Windows se ejecute, el dispositivo USB funcionará en la MM Windows, siempre que el dispositivo USB esté conectado.
Si la MV está cerrada cuando el USB es conectado, funcionará normalmente en Mac OS X.
 En la captura de pantalla anterior, puede ver que el controlador USB se movió a USB 3.0. Continúe e ignore eso porque USB 3.0 no funciona actualmente en Máquinas Virtuales con Windows 7.
En la captura de pantalla anterior, puede ver que el controlador USB se movió a USB 3.0. Continúe e ignore eso porque USB 3.0 no funciona actualmente en Máquinas Virtuales con Windows 7.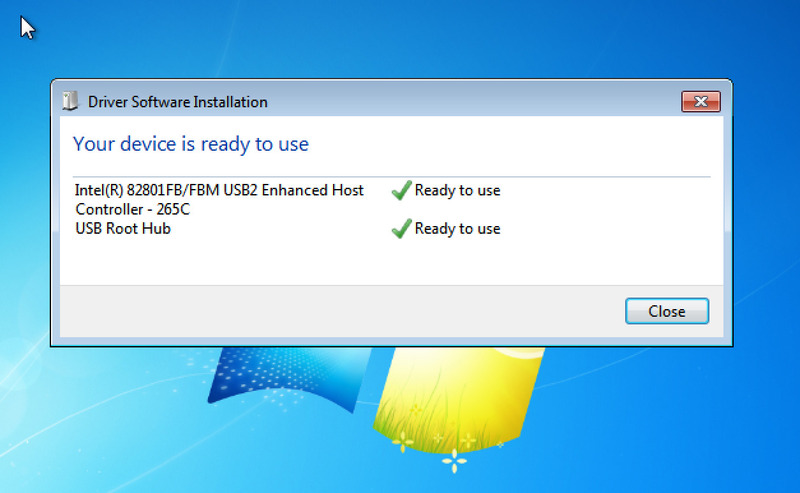
(Si es la primera vez que selecciona "USB 2.0", lo más probable es que vea la pantalla que se muestra arriba, así que no se alarme.)
Desde aquí, puede conectar libremente su dispositivo USB a su Mac, y se comportará como si estuviera conectado físicamente a un ordenador con Windows.
No está mal, ¿verdad?
Nota: cuando mire en el "Finder" de Mac OS X, ya no verá el dispositivo USB. Sin embargo, si cierra la máquina virtual y vuelve a insertar el dispositivo USB, aparecerá como de costumbre en su Mac OS X.
Si es usuario de Linux, la configuración del soporte de VirtualBox USB será un poco diferente. Entonces, si alguna vez se ha preguntado cómo acceder a un USB en VirtualBox Ubuntu, a continuación le mostraremos exactamente cómo abrir un USB en Ubuntu VirtualBox.
Nota (1): De forma predeterminada, VirtualBox solo admite dispositivos USB .x1. El Paquete de Extensión de VirtualBox incluye la compatibilidad con USB 2.0 y USB 3.0, así como tarjetas Intel para el arranque de VirtualBox RDP y PXE.
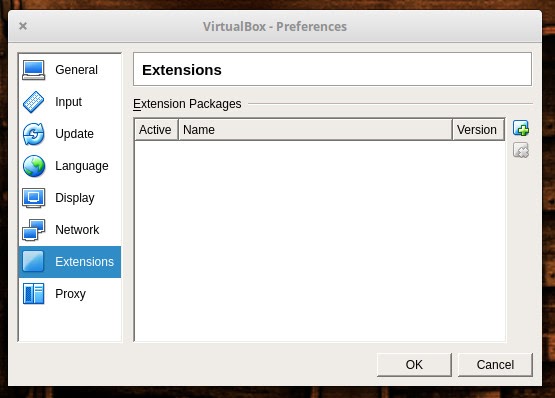
Nota (2): DEBE instalar el Paquete de Extensión de VirtualBox con la MISMA VERSIÓN de su VirtualBox actualmente instalado.
 Y navegue de la siguiente manera:
Y navegue de la siguiente manera:Nota: Al verificar la descripción, verá las características y funciones agregadas a su MV
Su usuario debe aparecer en el grupo "vboxuser" para que VirtualBox "vea" sus dispositivos USB.
“sudo gpasswd -a yourusername vboxusers”“groups yourusername”Nota: Elija Controlador USB 2.0 o Controlador USB 3.0 (Para su información: solo se puede habilitar un tipo de controlador
“virtualbox add new usb filter”Ejecute su Máquina Virtual para ver sus dispositivos USB en el sistema operativo "invitado". No olvide que los Sistemas Operativos host no pueden ver un dispositivo USB si VirtualBox lo está usando.
Cómo Desmontar Dispositivos USB de Sistemas Operativos Invitados.
Nota: Si desea montar el USB en VirtualBox nuevamente, simplemente vaya a su lista de "Dispositivos" y vuelva a seleccionar el dispositivo USB.
Como puede ver, se puede habilitar la compatibilidad con VirtualBox USB en solo unos pocos y sencillos pasos. Desde la compatibilidad VirtualBox Mac USB hasta cómo acceder a USB en VirtualBox Ubuntu (Linux), sus dispositivos USB preferidos siempre estarán a su alcance.
UNG para Windows
UNG para Mac
UNG para Linux
UNG para Android