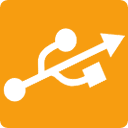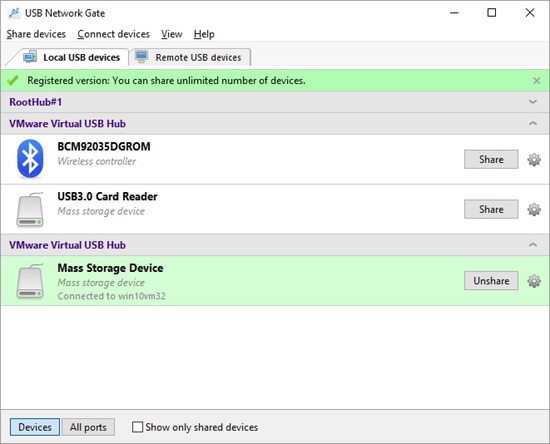Instrucciones paso a paso para compartir impresora USB:
- Descargar la aplicación desde aquí – el software tiene versiones para sistemas operativos Mac y Linux. Instalar USB Network Gate en su máquina y en los otros ordfenadores de la red.
- Cuando termine la instalación, iniciar la aplicación. Ir a la ventana de 'Dispositivos' para localizar su impresora, el icono dentado 'Configuración', le permite cambiar los puertos, el cifrado de configuración o la transferencia de datos de cifrado, si es necesario. Haga clic en 'Compartir', ahora puede 'Conectar' a ella desde cualquier equipo de red que tenga instalada la aplicación.
O vea nuestro tutorial en vídeo:
Pros
- Hay versiones para Mac y Linux
- Puede compartir todo tipo de dispositivos USB
- La versión de prueba de 14 días le permite comprobar la funcionalidad completa antes de comprar una licencia. La licencia se compra para siempre, es decir sólo se paga una vez
- Puede obtener la licencia código fuente o la licencia OEM
Contras
- La licencia cuesta $89,95
- USB Network Gate debe instalarse en todos los equipos que necesitan acceso compartido
Cómo compartir impresora por WiFi
Hay una manera de compartir impresora conectada por USB a través de WiFi – con la ayuda de un router inalámbrico común puede compartir impresora por internet.
Aquí está su guía paso a paso sobre cómo compartir una impresora USB entre dos ordenadores y compartir impresora por IP.
- Decida qué ordenador le gustaría asignar a su impresora. Conéctelo a un router inalámbrico a través de un cable Ethernet. Si la red ya está configurada, asegúrese de que su ordenador la detecta. Si el ordenador aloja la red, conecte el router al módem de Internet de banda ancha.

- Utilice un cable USB para conectar la impresora al ordenador servidor, asegúrese de que todos los controladores están actualizados. Entrar en la pestaña "Red y Compartir' del Panel de Control y activar el uso compartido de archivos e impresoras.
- Localizar la impresora en el ordenador servidor, seleccionar Propiedades de la impresora haciendo clic con el botón derecho sobre ella y marcar la casilla ‘Compartir esta impresora’. Debajo de la casilla verá el nombre de la impresora predeterminado por el sistema, es posible que desee cambiarlo para identificarla más fácilmente.
- Si los ordenadores de la red tienen diferentes sistemas operativos instalados, es posible que tenga que instalar controladores adicionales. En la parte inferior de la pestaña Compartir en la sección Controladores Adicionales especificar los controladores.
Nota importante: la impresora compartida sólo está disponible cuando el equipo servidor está conectado.
Pros
- No es necesario instalar aplicaciones adicionales
- No hay gastos, la solución es totalmente gratuita
- Los equipos de red no necesitan ninguna configuración para utilizar la impresora
Contras
- El proceso de configuración es bastante complicado
- Requiere router Wi-Fi y conexión a Internet
- Cualquiera que tenga acceso a la red Wi-Fi puede usar la impresora compartida
Cómo compartir una impresora en Windows 10
El sistema operativo Windows 10 permite a los usuarios compartir una impresora con múltiples ordenadores conectados a la red. Esto puede ser muy benéfico para una organización, ya que ofrece ahorro financiero y aumento de la productividad al permitir que varias personas compartan un periférico sin los inconvenientes de mover físicamente el equipo. Muchas oficinas asignan un ordenador como servidor de impresora al que pueden acceder otras máquinas de su red.
En el texto y los pasos que siguen, le mostraremos cómo compartir una impresora a través de la red con máquinas con Windows 10. Nos referiremos al ordenador que está físicamente conectado a la impresora como el PC principal. Las máquinas que acceden a la impresora a través de la red se denominan PC secundarios. Los pasos iniciales incluyen asegurarse de que la impresora y ambos PC estén encendidos y que los ordenadores estén conectados a la red. También debe ajustarse la configuración del uso compartido y la impresora debe estar conectada al PC principal. Esto se puede hacer de forma inalámbrica o con una conexión USB cableada.
Nota: La configuración del uso compartido en las máquinas primaria y secundaria es un requisito previo para compartir una impresora en Windows 10. También debe tener el nombre del PC principal disponible para establecer la conexión. Encontrará instrucciones sobre cómo obtener esta información en las secciones "Buscar el nombre de su PC" y "Ajustar la configuración para compartir" al final de este artículo.
Compartir la impresora en el PC principal
Puede compartir una impresora desde el PC principal utilizando el Panel de Control o las Configuraciones de su ordenador. Siga los pasos a continuación para configurar el uso compartido de impresoras.
Compartir una impresora usando el Panel de Control
- Abra el Panel de Control buscándolo en el cuadro de búsqueda de la barra de tareas y luego seleccionándolo.
- Abra la sección "Hardware y Sonido" y seleccione "Ver dispositivos e impresoras".
- Haga clic derecho en la impresora que va a compartir. Elija "Propiedades de la Impresora" y luego seleccione la pestaña "Compartir".
- Seleccione la opción "Compartir esta impresora".
- Puede editar el nombre de la impresora compartida si lo desea. Este es el nombre que se usará al conectar la impresora a un PC secundario.

Compartir su impresora con las Configuraciones
- Haga clic en el botón Inicio y luego vaya a "Configuraciones > Dispositivos > Impresoras y escáneres".
- Seleccione la impresora que compartirá y elija la opción "Administrar".
- En la sección "Propiedades de la Impresora", seleccione la pestaña "Compartir".
- Seleccione "Compartir esta impresora" desde la pestaña "Compartir".
- El nombre de la impresora Compartida se puede editar si lo desea. Este es el nombre que se usará en el PC secundario al conectar la impresora a través de la red.
Conectar la impresora compartida a otro PC
Tiene las mismas dos opciones cuando conecta la máquina secundaria de Windows 10 a una impresora compartida. Puede usar el Panel de Control o las Configuraciones de Windows. Siga los pasos para su método preferido de conexión.
Conectar a una impresora compartida mediante el Panel de Control
- Escriba "Panel de Control" en el cuadro de búsqueda en la barra de tareas y ábralo.
- Vaya a "Hardware y Sonido", donde seleccionará "Ver dispositivos e impresoras". Elija la opción "Agregar una impresora".
- Elija la impresora a la que desea acceder y haga clic en "Siguiente". Instale el controlador de la impresora cuando el sistema operativo lo solicite.
- Haga clic en "La impresora que quiero no está en la lista" si no ve la impresora a la que desea acceder.
- Mediante el cuadro de diálogo "Agregar un dispositivo", elija la opción "Seleccionar una impresora compartida por nombre". Utilice uno de los siguientes formatos para introducir el nombre del PC principal y el nombre compartido definido al compartir la impresora.
- \\computername\printername
- http://computername/printername/.printer
- Instale el controlador de la impresora cuando se le solicite y elija "Siguiente" para finalizar la instalación.
Puede encontrar más información sobre el nombre del ordenador y el dispositivo en la sección Encuentre su PC más adelante en este tema. Debe tener el nombre de usuario y la contraseña que le permitan iniciar sesión en el PC principal para acceder a la impresora.
Usar las Configuraciones para conectarse a una impresora compartida
- Haga clic en el botón Inicio y luego en "Configuraciones > Dispositivos > Impresoras y escáneres".
- En "Agregar impresoras y escáneres", elija la opción "Agregar una impresora o escáner".
- Seleccione la impresora que desea y haga clic en "Agregar Dispositivo".

- Si no se muestra la impresora que desea, seleccione "La impresora que quiero no está en la lista". Esto le permite agregar una impresora por el nombre.
- Elija "Seleccionar una impresora compartida por nombre" en el cuadro de diálogo "Agregar impresora". Aquí introduzca el nombre del PC principal, así como el nombre compartido que ha definido para la impresora. Puede usar cualquiera de estos dos formatos para proporcionar esta información:
- \\computername\printername
- http://computername/printername/.printer
- Haga clic en "Siguiente" cuando se le solicite que instale el controlador de la impresora para completar el procedimiento de instalación.
El nombre "Buscar su PC" en las siguientes secciones le ayudará a proporcionar la información correcta al configurar el uso compartido de la impresora. Necesitará tanto el nombre de usuario como la contraseña del PC principal para poder establecer una conexión con la impresora compartida.
Cómo ajustar las configuraciones para Compartir
Las configuraciones del uso compartido se pueden realizar de forma predeterminada en los ordenadores con Windows 10. Si no lo están, estos son los pasos que debe seguir para activarlos. Puede hacerlo a través del Panel de Control o accediendo a las Configuraciones de Windows.
Activar Compartir en el Panel de Control
- Abra el Panel de Control. Puede usar el cuadro de búsqueda en la barra de tareas si es necesario para localizar el Panel de Control.
- Seleccione "Red e Internet > Centro de Redes y Recursos Compartidos > Cambiar la configuración avanzada de uso compartido" en el Panel de Control.
- Expanda la sección "Privado" en el cuadro de diálogo "Configuración de uso compartido avanzado". Seleccione "Activar descubrimiento de red" en la pestaña "Descubrimiento de red".
- En la sección "Compartir archivos e impresoras", seleccione "Activar el uso compartido de archivos e impresoras".
Usar las Configuraciones para activar Compartir
- Haga clic en "Inicio" y luego seleccione "Configuraciones > Red e Internet > Wi-Fi".
- En el área "Configuración relacionada", elija la opción "Cambiar uso compartido avanzado".
- Expanda la "Sección privada" del cuadro de diálogo "Configuración de uso compartido avanzado". Luego seleccione "Activar descubrimiento de red" en la sección "Descubrimiento de red".
- En la sección "Compartir archivos e impresoras", seleccione la opción "Activar el uso compartido de archivos e impresoras".
Encontrar el nombre de su PC
Necesita saber el nombre del ordenador principal cuando conecte un PC secundario a una impresora compartida. Aquí hay dos métodos para mostrar el nombre del ordenador.
Encontrar el nombre del PC principal en el Panel de Control
- Abra el Panel de Control
- Seleccione "Sistema y Seguridad > Sistema> Ver el nombre de este ordenador".
- El nombre del ordenador se mostrará en el campo "Nombre del ordenador".
Localizar el nombre del ordenador principal en Configuraciones
- Escriba "nombre del ordenador" en el cuadro de búsqueda de la barra de tareas.
- Seleccione "Ver el nombre de su PC".
- El nombre del ordenador se mostrará debajo de "Nombre del dispositivo".
Eso es todo lo que necesita hacer para compartir una impresora conectada localmente con ordenadores conectados a la red utilizando la funcionalidad nativa del sistema operativo Windows 10.