Renseignez votre adresse e-mail pour obtenir un lien de téléchargement rapide et installer l'application sur votre ordinateur !
Dans cet article, nous allons nous intéresser à quatre manières différentes de rediriger des périphériques USB depuis un PC vers une machine virtuelle Hyper-V et comparer les avantages et les inconvénients de chaque méthode. Si vous préférez vous lancer sans attendre, vous pouvez partager dès à présent l'USB sur Hyper-V en quelques clics avec USB Network Gate. Dans le cas contraire, lisez ce qui suit pour en savoir plus.
USB Network Gate permet à la grande majorité des périphériques USB, tels que les clés de sécurité, les clés USB, les cartes à puce, les imprimantes, les webcams, etc. de communiquer avec une machine virtuelle Hyper-V. Vous pouvez ainsi utiliser n'importe quel ordinateur du réseau doté d'un port USB pour rediriger des périphériques USB vers Hyper-V.

Microsoft a conçu Hyper-V de manière à ce qu'il soit exécuté sur le Server Core Windows et qu'il propose uniquement une interface en ligne de commande. Il peut par conséquent s'avérer compliqué d'installer des logiciels tiers sur cette application, à moins qu'il ne s'agisse d'USB Network Gate, qui intègre une interface en ligne de commande en plus de son interface graphique plus intuitive.
Pour de nombreux utilisateurs souhaitant pouvoir accéder à des périphériques USB sur leurs machines virtuelles, la compatibilité de l'USB avec Hyper-V pose un sérieux problème. L'absence de support de ce type d'interface limite considérablement les possibilités d'utilisation des systèmes fonctionnant sur Hyper-V.
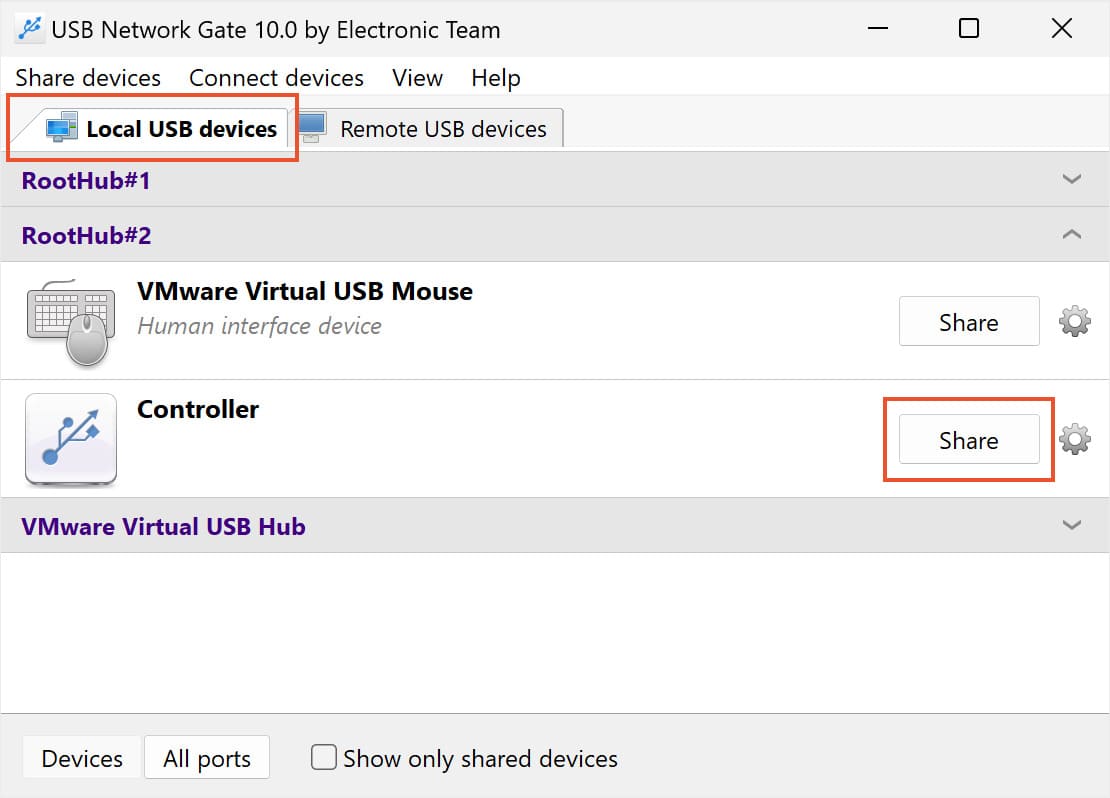

Utiliser USB Network Gate pour connecter des périphériques USB à une machine virtuelle Hyper-V et les utiliser depuis celle-ci est simple, rapide est pratique.

Les utilisateurs trouveront leurs périphériques USB dans le Gestionnaire de périphériques de leur machine virtuelle, ce qui leur permettra d'accéder aux périphériques de la même manière que s'ils travaillaient sur l'ordinateur physique auquel sont physiquement connectés ces périphériques.
Avantages :
Inconvénients :
En utilisant la redirection côté serveur, vous pouvez connecter un périphérique USB à l'ordinateur physique sur lequel est exécuté Hyper-V. Le périphérique sera alors accessible depuis la machine virtuelle Hyper-V comme s'il était physiquement connecté à celle-ci.
La redirection de l'USB vers Hyper-V côté serveur présente certains avantages et inconvénients, tels que décrits ci-dessous.
Avantages :
Inconvénients :
Les étapes suivantes décrivent le processus d'activation de la redirection de l'USB vers Hyper-V côté serveur.




Ouvrez l'explorateur de fichiers de votre machine virtuelle Hyper-V après avoir ajouté le disque. Le disque dur USB devrait à présent apparaître sur la machine virtuelle.
Le Mode session étendue propose une alternative pour utiliser des périphériques USB sur une machine virtuelle Hyper-V. Cette solution côté client permet à une machine virtuelle d'utiliser n'importe quel périphérique USB connecté au PC physique en se connectant à la console et en choisissant les périphériques à rediriger.
Avantages et inconvénients du Mode session étendue.
Avantages :
Inconvénients :
Suggestion : Le Mode session étendue est automatiquement activé sur l'ordinateur physique sur lequel est installé Hyper-V disposant d'un système Windows 10 ou Windows 8.1. Dans ce cas, vous pouvez ignorer l'étape 4.
Suivez ces instructions pour accéder des périphériques USB depuis une machine virtuelle Hyper-V à l'aide du Mode session étendue.


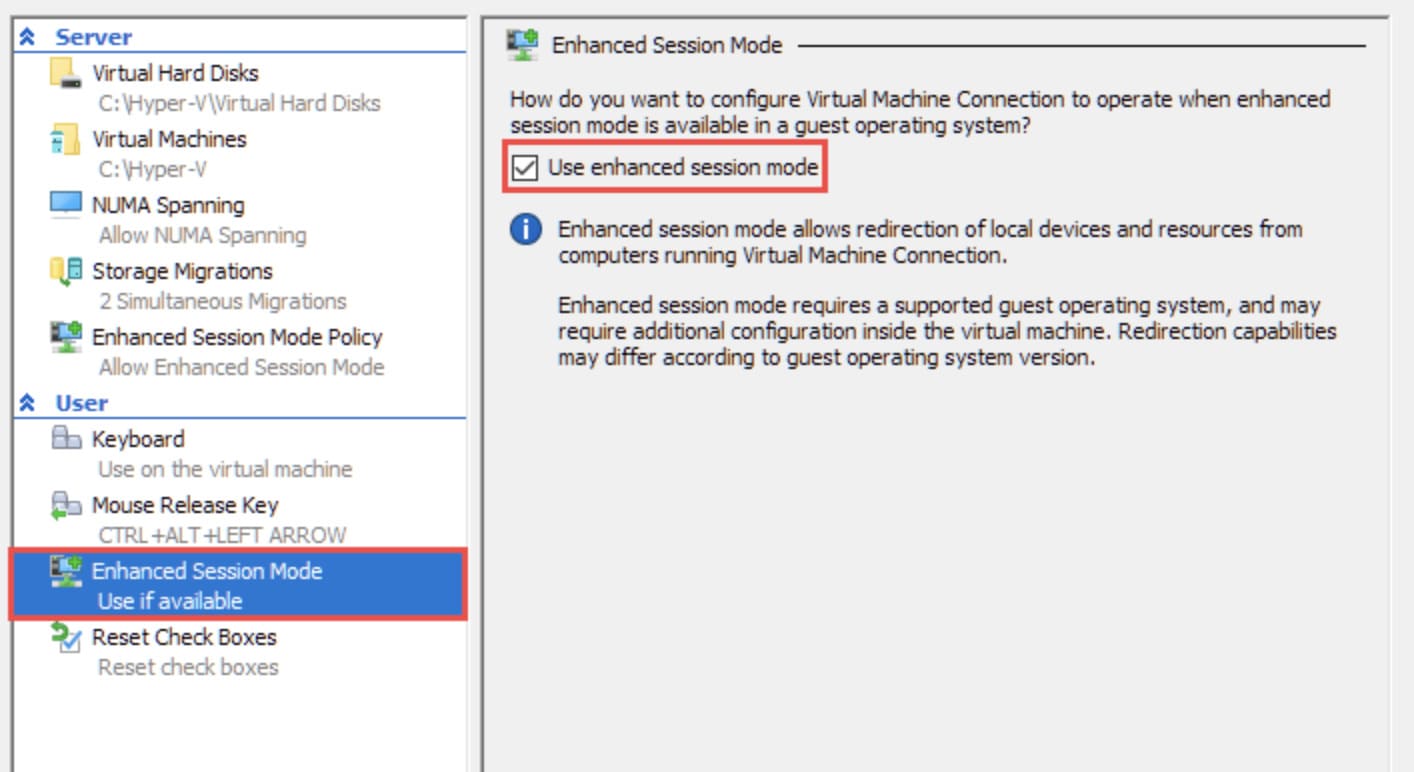
Démarrez enfin la machine virtuelle Hyper-V et ouvrez l'explorateur de fichiers pour vérifier que les périphériques sont bien connectés au système.
Les méthodes de redirection de l'USB vers Hyper-V évoquées ci-dessus sont relativement performantes et fonctionneront dans la plupart des cas. Elles recquièrent cependant que vous utilisiez le client de connexion à une machine virtuelle Hyper-V (VMConnect).
La principale différence entre VMConnect et le protocole RDP réside dans le fait que VMConnect vous permettra d'accéder depuis Hyper-V aux périphériques connectés à l'ordinateur physique, tandis que le RDP permet uniquement d'accéder aux périphériques USB connectés au client.
Le principal avantage de cette méthode est qu'elle fonctionne automatiquement lorsque la connexion RDP est active et qu'elle est totalement indépendante de l'hyperviseur. Elle peut néanmoins ne pas fonctionner avec tous les périphériques et supporte uniquement les systèmes d'exploitation Windows.
Suivez simplement ces instructions pour connecter un périphérique USB à une machine virtuelle Hyper-V lors d'une session de bureau à distance.





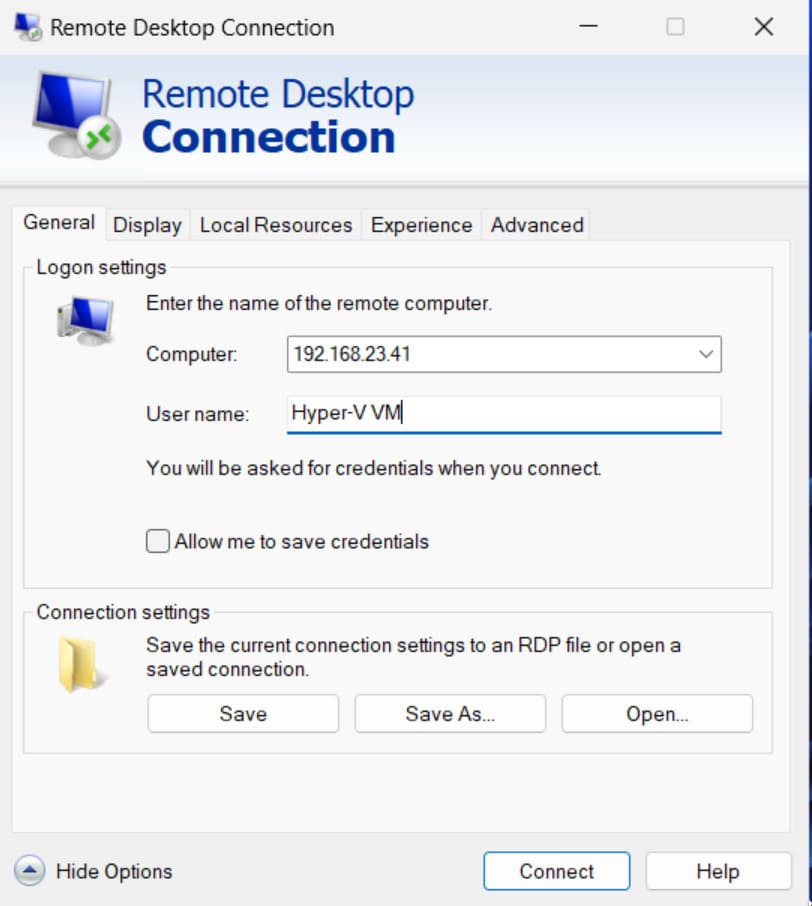
Il est beaucoup plus facile de rediriger l'USB vers Hyper-V lorsque vous suivez les bonnes étapes. Chaque méthode comporte ses avantages et ses inconvénients en fonction des cas d'utilisation. Maintenant que vous connaissez les différentes méthodes permettant d'accéder à un périphérique USB depuis une machine virtuelle Hyper-V, vous pouvez choisir celle qui convient le mieux à votre situation.
UNG pour Windows
UNG pour Mac
UNG pour Linux
UNG pour Android