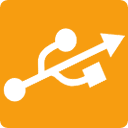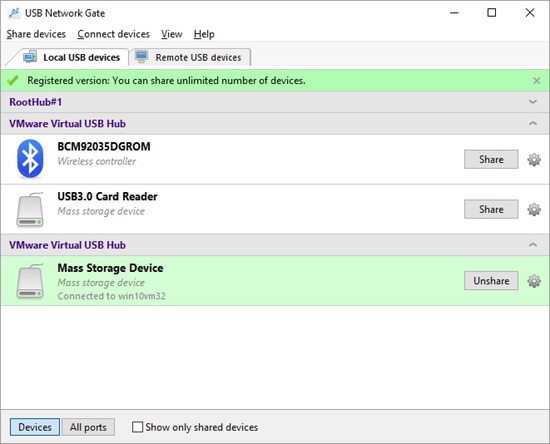Parallels Desktop est un logiciel de virtualisation qui permet d'accéder aux applications, fichiers et systèmes d'exploitation inférieurs sur votre Mac. De plus, Parallels Desktop est capable de fonctionner avec des périphériques USB locaux connectés à l'ordinateur hôte. Dans cet article, nous allons vous expliquer comment partager un périphérique USB Parallels connecté à votre machine hôte ou à un ordinateur distant et vous y connecter à partir de votre machine virtuelle.
Contenu
1. Périphériques USB locaux dans Parallels Desktop
2. Accéder à l'USB distant de Parallels Desktop
3. Solution polyvalente pour transférer l'USB vers un environnement virtuel
Comment créer une connexion directe entre les périphériques USB locaux et Parallels Desktop
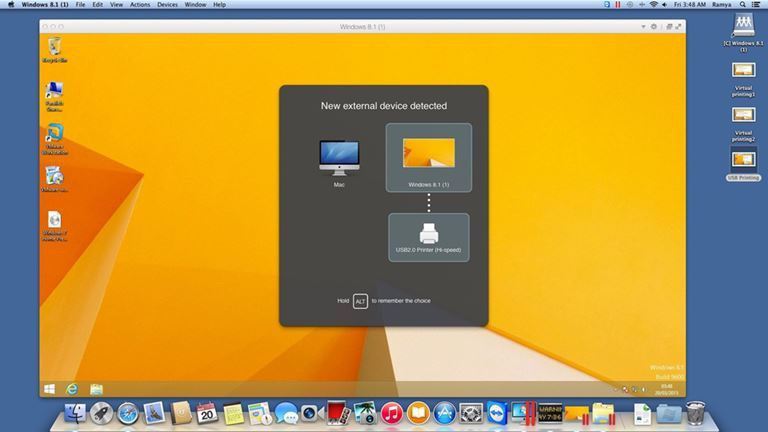
Pour accéder à USB dans Parallels, procédez comme suit:
- Démarrez votre OS invité.
- Allez au menu principal et cliquez sur Périphériques → Périphériques externes → USB (ou un autre périphérique). Maintenant, lorsque vous rouvrez le même menu, vous devriez voir une coche à côté de l'appareil que vous avez choisi.
- C'est tout! Le périphérique est désormais disponible pour l'accès à partir de votre Parallels Desktop et n'est pas visible sur le PC hôte.
Comment accéder aux périphériques USB distants à partir de Parallels Desktop
Comme vous pouvez le voir, il n'y a aucun problème pour accéder aux périphériques USB branchés dans un système d'exploitation hôte à partir de la machine virtuelle Parallels. Mais savez-vous également que Parallels Desktop peut se connecter à des périphériques USB insérés dans n'importe quel ordinateur distant?