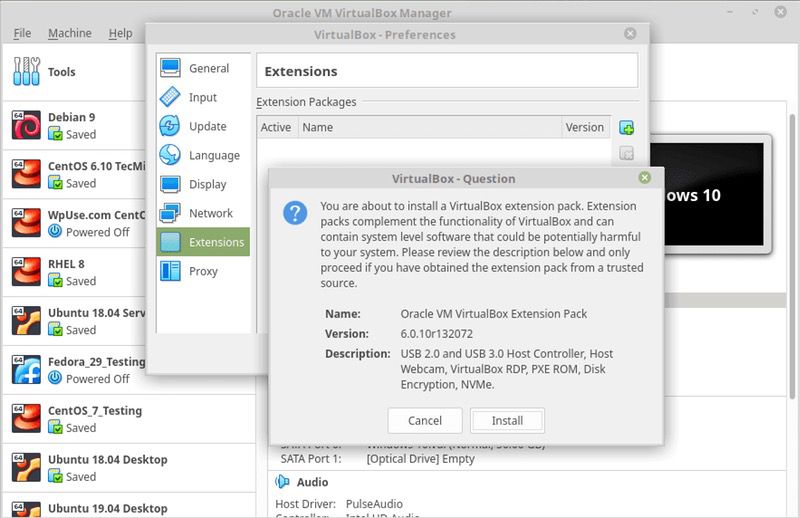
Renseignez votre adresse e-mail pour obtenir un lien de téléchargement rapide et installer l'application sur votre ordinateur !
En activant la redirection de l’USB vers VirtualBox, vous pouvez facilement transférer des données d’une machine virtuelle VirtualBox vers des périphériques USB. Nous allons vous expliquer comment activer l’USB sur VirtualBox pour vous permettre d’utiliser des périphériques USB locaux depuis une machine virtuelle comme s’ils y étaient physiquement connectés. Nous nous intéresserons également aux méthodes permettant de simplifier l’utilisation de l’USB sur VirtualBox avec différents systèmes d’exploitation. Nous vous offrons par ailleurs la possibilité d’essayer de rediriger l’USB vers VirtualBox grâce à USB Network Gate pour pouvoir utiliser vos périphériques dans n’importe quel environnement.
Vous devez disposer du pack d’extension VirtualBox pour pouvoir rediriger l’USB vers VirtualBox. La version 6.1. et les versions antérieures de VirtualBox n’étant plus supportées, il est recommandé d’installer la dernière version, VirtualBox 7.0, et le pack d’extension associé. Ce dernier permet d’interagir avec les contrôleurs USB et n’est pas inclus dans l’installation de base de VirtualBox. Après avoir installé le pack d’extension pour VirtualBox 7.0, vous ne devriez avoir aucun mal à utiliser vos périphériques USB sur une machine virtuelle VirtualBox.
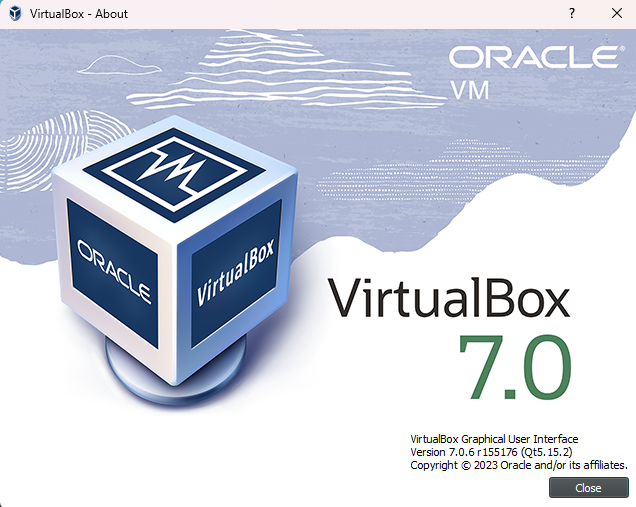
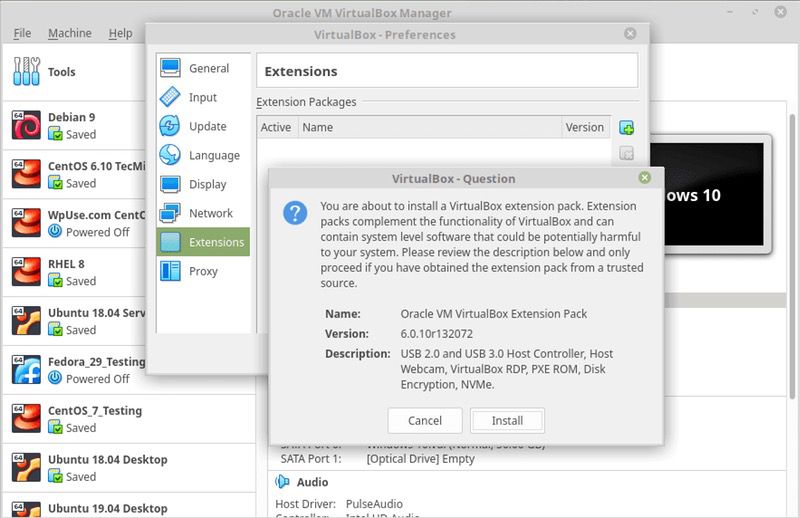
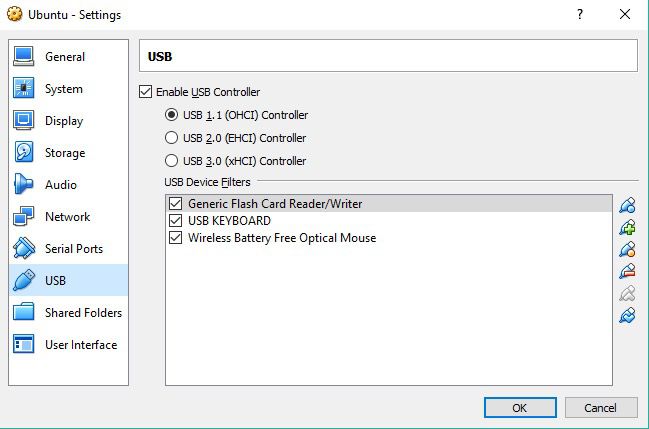
Étant donné que VirtualBox permet de se connecter à l’USB, le périphérique USB partagé apparaîtra sur le système de votre machine virtuelle. Cette dernière reconnaîtra le périphérique et vous permettra de l’utiliser en profitant de l’ensemble de ses fonctionnalités. Vous pouvez par conséquent vous connecter à l’USB à distance depuis VirtualBox.
Veuillez noter qu’une seule machine à la fois peut accéder à un périphérique USB.
La plupart des applications de virtualisation proposant un support limité voire inexistant de l’USB, la solution logicielle USB Network Gate peut s’avérer relativement pratique pour de nombreux utilisateurs.

Les utilisateurs de VirtualBox savent que pour que leur machine virtuelle supporte l’USB, il leur faut ‘activer’ ce mode. Si cette fonctionnalité s’avère pratique, elle peut également s’avérer frustrante car le support de l’USB n’est pas activé par défaut sur VirtualBox.
Si l’on souhaite se connecter à l’USB sur VirtualBox (sur ses versions à jour), il est important de noter que les développeurs n’ont pour le moment pas créé de support de l’USB véritablement fonctionnel.
Cependant, il n’est pas impossible ni même difficile d’utiliser l’USB sur une machine virtuelle VirtualBox. Nous allons vous montrer exactement comment se connecter à l’USB sur VirtualBox avec un Mac et comment accéder à l’USB sur VirtualBox avec un système Linux.
VirtualBox permet d’afficher l’écran d’une machine virtuelle à distance. Cela signifie que lorsqu’un système virtuel est démarré sur un ordinateur, il peut être affiché depuis un autre PC et contrôlé depuis celui-ci. Pour cela, VirtualBox utilise le VRDP, le protocole d’affichage à distance, qui est rétrocompatible avec le protocole RDP de Microsoft. Le support du VRDP fait de VirtualBox une solution idéale pour ceux qui souhaitent pouvoir accéder à leur machine virtuelle sur un bureau à distance.
Et qu’en est-il de l’accès à l’USB à distance sur VirtualBox ? Affichée sur un ordinateur distant sous forme de données VRDP, une machine virtuelle VirtualBox est capable d’accéder à des périphériques USB présents sur cet ordinateur distant comme s’ils étaient physiquement connectés à la machine virtuelle. Le VRDP est un moyen simple d’accéder à l’USB à distance sur VirtualBox. Vous pouvez ainsi utiliser une clé de sécurité USB sur VirtualBox ou accéder à une imprimante locale depuis votre environnement virtuel.

Pensez à activer le Bureau à distance sur le Gestionnaire de serveur avant d’essayer de vous connecter à Windows Server sans VRDE.
Si le Gestionnaire de serveur n’était pas ouvert au moment de votre connexion, ouvrez-le depuis le Menu démarrer sur la machine virtuelle Windows Server.
Sélectionnez Serveur local et vérifiez que vous avez activé le Bureau à distance dans les propriétés. Autorisez les connexions à distance à cet ordinateur et cliquez sur OK.
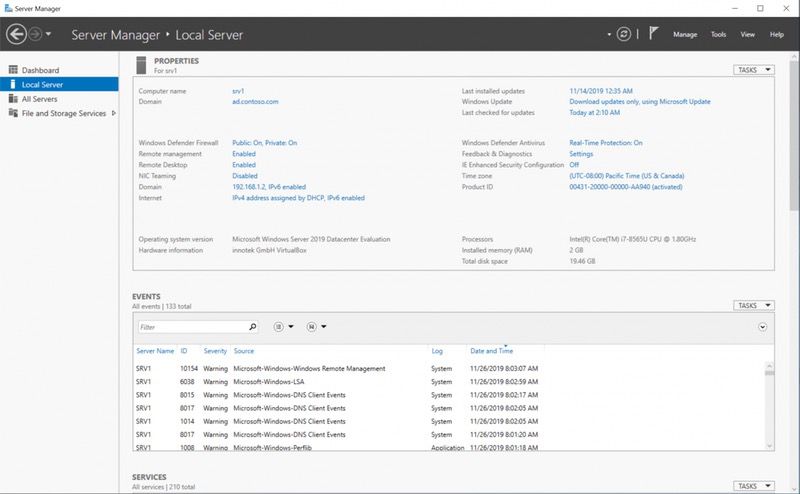
Cette section est dédiée aux utilisateurs de Mac utilisant une machine VirtualBox sur laquelle est installé un système Windows.
Les périphériques USB présents sur une machine VirtualBox avec Mac peuvent être “redirigés” afin d’être utilisés sur une machine virtuelle dotée d’un système Windows.
Suivez les étapes ci-dessous pour rediriger Mac OS X et accéder à un périphérique USB connecté à l’un de ses ports USB depuis votre “machine virtuelle” WINDOWS.
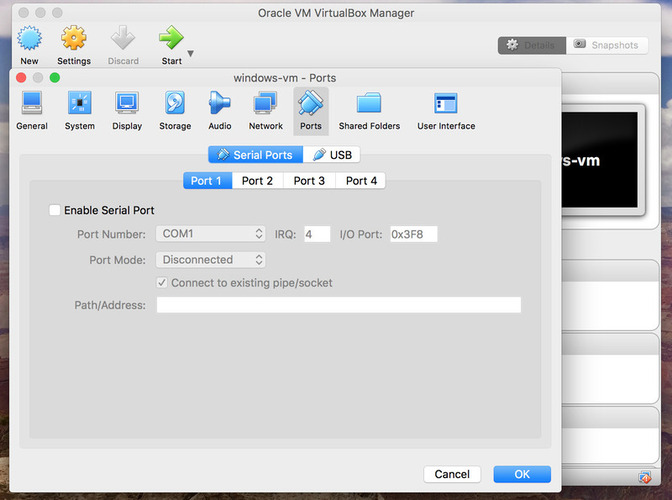
Remarque: choisissez l’option USB 2.0, qui est bien plus rapide que l’USB 1.1.
Explication rapide : nous allons maintenant indiquer sur cet écran quel périphérique USB nous souhaitons rediriger vers la machine virtuelle Windows. Ce périphérique USB fonctionnera ensuite sur cette machine virtuelle tant qu’elle ne sera pas arrêtée et que le périphérique ne sera pas retiré.
Si la machine virtuelle est fermée lorsque le périphérique USB est connecté, celui-ci redeviendra disponible sur le système Mac OS X.
 Vous pouvez voir sur la capture d’écran ci-dessus que le contrôleur USB a été déplacé dans USB 3.0. Vous pouvez ignorer cette information, l’USB 3.0 n’étant actuellement pas supporté sur les machines virtuelles Windows 7.
Vous pouvez voir sur la capture d’écran ci-dessus que le contrôleur USB a été déplacé dans USB 3.0. Vous pouvez ignorer cette information, l’USB 3.0 n’étant actuellement pas supporté sur les machines virtuelles Windows 7.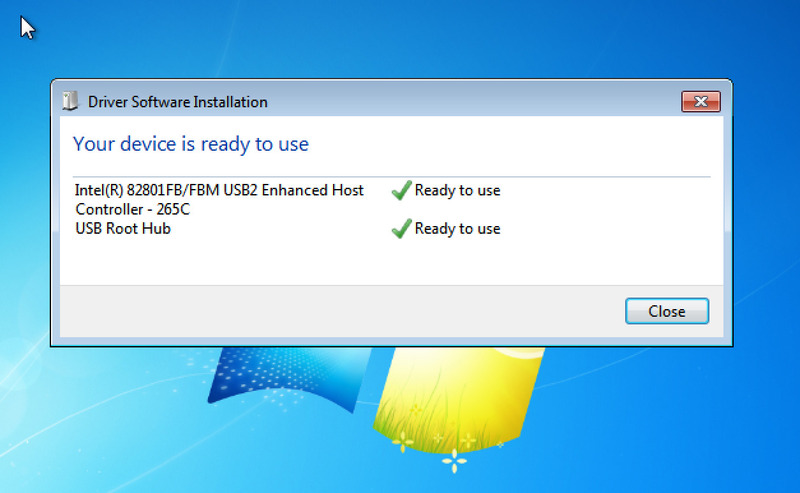
(Si c’est la première fois que vous sélectionnez “USB 2.0”, vous verrez très certainement apparaître l’écran affiché ci-dessus, ne vous inquiétez pas.)
Vous pouvez alors connecter votre périphérique USB à votre Mac, et il fonctionnera sur la machine Windows comme s’il était physiquement connecté à cette dernière.
Pas mal, non ?
Remarque : si vous regardez dans le “Finder” de Mac OS X, vous ne verrez plus le périphérique USB. Si vous fermez la machine virtuelle et réinsérez le périphérique USB, il réapparaîtra sur votre Mac OS X.
Si vous êtes un utilisateur de Linux, la configuration nécessaire au fonctionnement de l’USB sur VirtualBox sera légèrement différente. Si vous vous demandez comment accéder à l’USB sur VirtualBox avec un système Ubuntu, nous allons vous expliquer avec précision comment y parvenir.
Remarque (1) : par défaut, VirtualBox supporte uniquement les périphériques USB 1.1. Le pack d’extension de VirtualBox inclut le support de l’USB 2.0 et de l’USB 3.0 ainsi que des cartes Intel pour le RDP VirtualBox et le démarrage PXE.
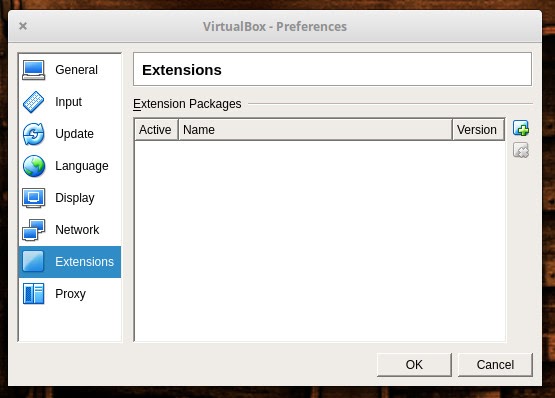
Remarque (2) : vous DEVEZ installer le pack d’extension correspondant à LA MÊME VERSION que celle de VirtualBox que vous utilisez.
 et rendez-vous à l’emplacement suivant :
et rendez-vous à l’emplacement suivant :Remarque : en vérifiant la description, vous verrez les fonctionnalités et fonctions ayant été ajoutées à votre machine virtuelle
Votre nom d’utilisateur doit apparaître dans le groupe “vboxuser” afin que VirtualBox puisse “voir” vos périphériques USB.
“sudo gpasswd -a votrenomdutilisateur vboxusers”“groups votrenomdutilisateur”Remarque : choisissez Contrôleur USB 2.0 ou Contrôleur USB 3.0 (veuillez noter qu’un seul type de contrôleur peut être activé
“virtualbox add new usb filter”Démarrez votre machine virtuelle pour y voir apparaître vos périphériques USB. N’oubliez pas que le système d’exploitation sur lequel est installée la machine virtuelle ne peut pas voir un périphérique USB s’il est utilisé par VirtualBox.
Comment retirer des périphériques USB d’un système d’exploitation virtuel.
Remarque : si vous souhaitez reconnecter le périphérique USB à VirtualBox, rendez-vous simplement sur la liste des “Périphériques” et sélectionnez le périphérique USB qui vous intéresse.
Comme vous pouvez le constater, activer le support de l’USB sur VirtualBox est possible en suivant quelques étapes simples. Que vous utilisiez des systèmes Mac ou ubuntu (Linux) installés sur des machines virtuelles VirtualBox, vous aurez toujours vos périphériques USB à portée de main.
UNG pour Windows
UNG pour Mac
UNG pour Linux
UNG pour Android