Renseignez votre adresse e-mail pour obtenir un lien de téléchargement rapide et installer l'application sur votre ordinateur !
La virtualisation est un sujet récurrent sur les forums tels que Reddit, Howtogeek, Spiceworks et Superuser. Les discussions tournent généralement autour de la redirection de l’USB vers un environnement virtuel. Les questions fréquentes concernent notamment les difficultés d’accéder à distance à un périphérique USB ainsi que la possibilité d’utiliser ses fonctionnalités à distance comme il est possible de le faire avec une connexion physique. Que vous utilisiez VMware, Hyper-V, Citrix XenDesktop ou VirtualBox, l’impossibilité de connecter directement des périphériques USB à vos machines virtuelles peut limiter l’accès à des périphériques indispensables et vous empêcher de travailler.
Cet article s’intéresse à ces problèmes et à d’autres liés à l’utilisation de l’USB sur des machines virtuelles.
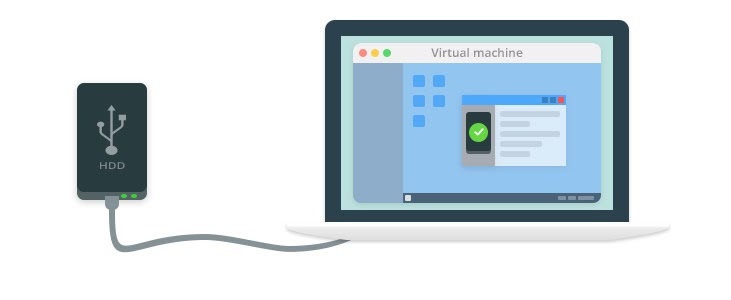
Que vous utilisiez VMware, VirtualBox, Hyper-V ou Citrix, il est plus que probable que vous rencontrerez des problèmes lorsque vous souhaitez rediriger un périphérique USB. Il est souvent nécessaire de configurer correctement un périphérique pour éviter ces problèmes, mais cette configuration peut s’avérer compliquée et demander beaucoup de temps.
Il est fortement recommandé d’utiliser USB Network Gate pour rediriger facilement, efficacement et de manière transparente un périphérique USB sur un réseau. Accédez à vos périphériques USB depuis votre machine virtuelle en un rien de temps avec USB Network Gate.
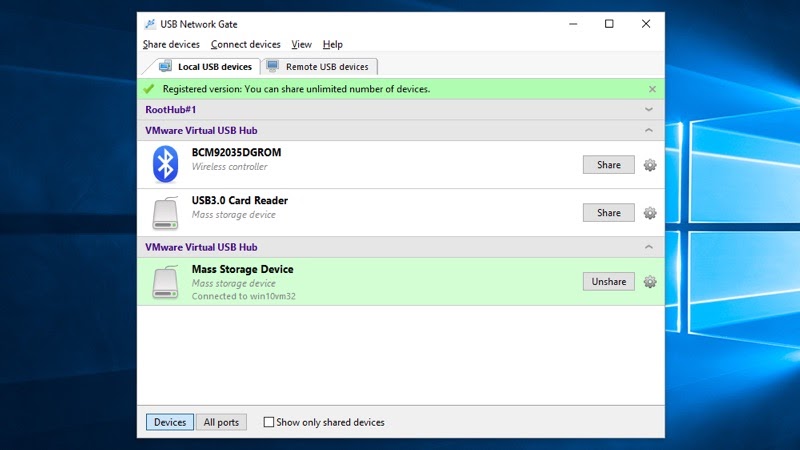
Dans les paragraphes qui suivent, nous allons découvrir comment USB Network Gate contourne les restrictions de redirection de l’USB sur VMware, Hyper-V, Citrix XenDesktop et VirtualBox. Un tutoriel vidéo vous aidera à mettre en place cette solution.

USB Network Gate est un utilitaire simple d’utilisation vous permettant de rediriger l’USB vers des machines virtuelles VMware. USB Network Gate fait office de connecteur sans fil entre le périphérique USB connecté et le système d’exploitation de VMware ESXi ou de VMware Workstation.
Les fonctionnalités d’USB Network Gate en font un outil indispensable pour l’utilisation de nombreux périphériques et environnements différents, tels que les points de vente, les lignes de production automatisées et différentes autres utilisations industrielles. Consultez le tutoriel pour accéder à l’USB sur VMware :
Les périphériques USB tels que les souris ou les webcams qui utilisent le transfert de données isochrone ne peuvent généralement pas être redirigées vers un serveur VMware ESXi. USB Network Gate permet de contourner facilement cette restriction.
Si VMware est actuellement l’une des principales solutions de logiciels de cloud computing, elle présente toutefois des limites lorsque vous souhaitez rediriger des périphériques USB :
Incompatibilité des pilotes. Les pilotes d’un périphérique USB informent le système d’exploitation d’un ordinateur sur son mode de fonctionnement. Si les pilotes sont incompatibles avec la machine virtuelle, la connexion pourra par conséquent ne pas fonctionner correctement dans l’environnement virtuel.
Parmi les raisons courantes d’incompatibilité des pilotes, nous pouvons noter :
Restrictions liées à la bande passante. Un périphérique USB utilisant le haut débit, tel qu’un disque dur externe, a besoin pour fonctionner correctement de ressources système suffisantes telles que de la mémoire ou une bande passante d’entrée/sortie importante sur la machine virtuelle. Une bande passante insuffisante peut compromettre le bon fonctionnement de la redirection de l’USB.
Problèmes de détection des périphériques. Ce problème est relativement courant. La redirection du périphérique USB fonctionne, mais la machine virtuelle ne le détecte pas correctement. Dans ce cas, une configuration manuelle du périphérique USB est nécessaire pour que la machine virtuelle puisse le reconnaître.
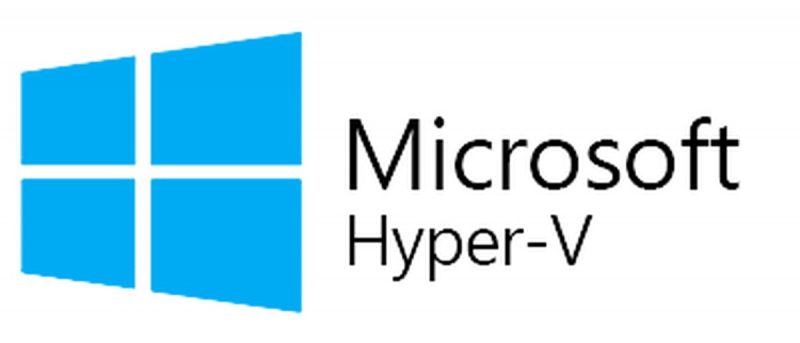
Hyper-V est la réponse de Microsoft à la virtualisation. Il vous permet de créer des machines virtuelles avec des ressources matérielles telles que des disques durs, des commutateurs, etc. Chaque machine virtuelle est également capable d’exécuter un système d’exploitation différent. Avec cette solution, vous pouvez accéder à l’USB sur une machine virtuelle en seulement quelques clics.
Vous pouvez également accéder à des périphériques USB en utilisant USB Network Gate dans des sessions Hyper-V. Pour en savoir plus, vous pouvez consulter l’article dédié à USB Network Gate pour utiliser des périphériques USB dans des sessions client ou hôte Hyper-V avec le guide de redirection de l’USB vers Hyper-V.
Microsoft Hyper-V est une solution de virtualisation bien connue pour créer des disques durs et des commutateurs virtuels. Ses possibilités de redirection de périphériques USB sont toutefois limitées :
Absence de redirection directe de l’USB. Hyper-V n’intègre pas d’options de redirection de périphériques USB similaires à celles de VMware ou de VirtualBox. Par conséquent, les périphériques USB tels que les scanners et les imprimantes sont généralement inaccessibles depuis une machine virtuelle Hyper-V.
Configuration complexe avec RemoteFX. En raison de l’absence d’options de redirection de périphériques USB (tout comme VMware), une configuration complexe est nécessaire pour établir une connexion à l’USB. Hyper-V utilise actuellement la redirection USB de RemoteFX, qui peut ne pas être compatible avec certains types de périphériques USB (notamment ceux ayant besoin d’une bande passante importante pour fonctionner).
Performances limitées. Même si vous arrivez à connecter un périphérique USB à une machine virtuelle Hyper-V à l’aide de RemoteFX, la latence du réseau et les restrictions liées à la bande passante dans l’environnement virtuel peuvent toujours impacter la transmission des données et avoir des conséquences négatives sur les performances.
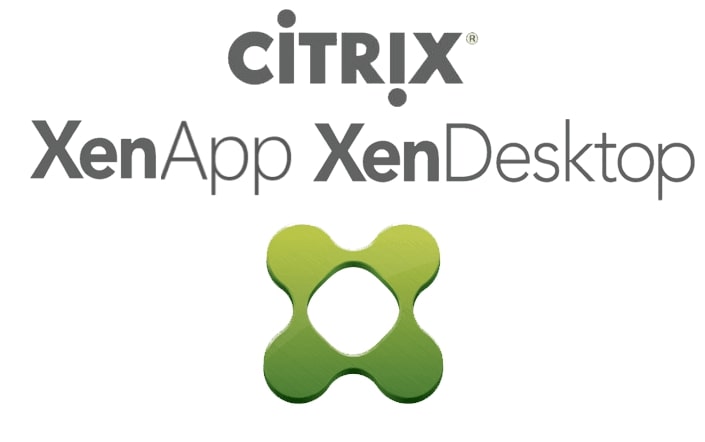
Citrix XenDesktop est un logiciel dédié à l’installation et à la configuration de machines virtuelles. Il utilise le protocole propriétaire ICA de Citrix, qui détermine comment les données sont acheminées entre le serveur et le client.
USB Network Gate est entièrement compatible avec le protocole ICA de Citrix. Cette application vous permet de rediriger l’USB vers Citrix XenDesktop. USB Network Gate est capable de partager des périphériques USB avec n’importe quel client léger en respectant les spécifications du protocole ICA.
Citrix XenDesktop permet à des logiciels distants d’accéder à des sessions Microsoft Windows (généralement avec des périphériques publics/privés sur le cloud). Si vous prévoyez de rediriger un périphérique USB avec cette machine virtuelle, vous devez prendre en compte ses limites, telles que :
Compatibilité limitée avec les périphériques. L’environnement XenDesktop permet de rediriger seulement certains périphériques USB vers une machine virtuelle. Il est souvent nécessaire de configurer certains paramètres pour pouvoir rediriger la plupart des périphériques USB. Si vous ne savez pas comment configurer correctement la redirection de l’USB, les performances de vos périphériques pourront s’en trouver altérées.
Restrictions liées aux règles d’administration. La redirection de l’USB peut être limitée lorsque des règles de sécurité sont configurées sur l’ordinateur physique. Dans ce cas, certains périphériques USB peuvent être inaccessibles depuis une machine virtuelle XenDesktop.
Problèmes potentiels liés au type de périphérique. Si un périphérique USB dispose de pilotes complexes ou d’options de sécurité, il se peut que XenDesktop ne parvienne pas à les détecter ou à y accéder. Une configuration est souvent nécessaire lorsque le type de périphérique est incompatible avec la machine virtuelle.

VirtualBox est une alternative gratuite et open source à Oracle. Cette solution compatible avec les architectures x86 et x86-64 vous permet de créer un environnement virtuel sur un serveur, un ordinateur ou un périphérique embarqué. VirtualBox ne supporte cependant pas l’USB par défaut sur les machines virtuelles.
En essayant d’accéder à un périphérique USB depuis une session virtuelle, il est courant de rencontrer l’erreur "Impossible de connecter le périphérique USB à la machine virtuelle”. Heureusement, USB Network Gate permet de facilement configurer l’accès à l’USB à distance depuis une session VirtualBox.
Découvrez dans ce tutoriel vidéo comment USB Network Gate vous aidera à rediriger l’USB vers VirtualBox.
VirtualBox est un logiciel de virtualisation open source incontournable pour l’architecture x86. Mais les possibilités de redirection de l’USB qu’il propose présentent certaines limites, telles que :
Le support limité de l’USB 2.0 et 3.0 sans pack d’extension. À l’heure actuelle, VirtualBox ne supporte pas les périphériques USB 2.0 et 3.0. Vous pourrez constater que les options USB 2.0 et 3.0 sont indisponibles dans les paramètres USB.
La solution consiste à installer le pack d’extension de VirtualBox, qui permet d’établir une connexion avec des périphériques USB 2.0 et 3.0.
Le nombre limité de périphériques supportés. VirtualBox permet de connecter simultanément un nombre limité de périphériques USB à une machine virtuelle. De nombreux utilisateurs de VirtualBox rapportent par exemple qu’une machine virtuelle ne peut se connecter qu’à 8 périphériques USB à la fois.
Problèmes de compatibilité. Comme pour VMware, si les pilotes du périphérique USB sont incompatibles avec l’environnement VirtualBox, la redirection ne fonctionnera pas. Par conséquent, commencez par vérifier les pilotes de votre périphérique (s’ils sont obsolètes ou spécialisés) pour voir s’ils sont compatibles avec la machine virtuelle.
UNG pour Windows
UNG pour Mac
UNG pour Linux
UNG pour Android