Invia il tuo indirizzo email per ottenere il collegamento allo scaricamento veloce sul tuo desktop e parti!
Eseguire VirtualBox con un disco rigido esterno è un ottimo modo per estendere le funzionalità della tua macchina virtuale. Gli utenti possono godere di molti benefici quando montano un disco rigido USB in VirtualBox. Tuttavia, ci sono alcune limitazioni e potenziali rischi che si possono incontrare. È necessario sapere come montare un disco rigido esterno in VirtualBox in modo efficiente. Questo articolo parla di come creare un disco rigido in VirtualBox, i vantaggi dell'uso di un dispositivo di archiviazione esterno e alcuni dei problemi che è necessario evitare.
Contenuti:
Ci sono diverse ragioni per montare un disco rigido in VirtualBox, come mantenere il tuo vecchio sistema operativo e i dati mentre si passa a un nuovo sistema, isolare due versioni del sistema operativo, o semplicemente aumentare la produttività e la funzionalità delle tue VM.
Esistono diversi metodi per accedere ai dati su un disco rigido dall'interno di ambienti virtuali. Un'opzione è utilizzare il contenuto di un'unità fisica per creare un'immagine del disco rigido virtuale. A volte, può essere più vantaggioso montare o avviare un disco rigido fisico direttamente da una VM guest.
VirtualBox ti consente di montare tutto o parte di un disco rigido. È possibile designare partizioni specifiche da montare o scegliere di utilizzare il disco completo. Discuteremo il metodo noto come VirtualBox accesso grezzo al disco rigido. È qui che viene montato l'intero disco rigido fisico di VirtualBox. I vantaggi di questo metodo includono la possibilità per gli utenti di avviare il proprio sistema da un'unità USB esterna o da un disco rigido aggiuntivo.
Dimostreremo come eseguire questa operazione su sistemi operativi host Windows, Mac OS X e Linux.
Nota: è sempre necessario eseguire il backup dei dati prima di tentare di montare unità o partizioni nella macchina virtuale. Evitare di montare o avviare la partizione su cui è in esecuzione il sistema operativo host, poiché potrebbe causare un sostanziale danneggiamento dei dati.
/dev/disk0, /dev/disk1, e così via.“sudo fdisk -l” viene utilizzato il comando. Il formato per i dischi in Linux è dev/sda0, dev/sda1, ecc.
“cd C:\Program Files\Oracle\VirtualBox”.
"C:\Users\<user_name>\VirtualBox VMs\<VM_folder_name>file_name.vmdk" -rawdisk \\.\PhysicalDrive#"</path/to/file>.vmdk" -rawdisk /dev/disk#"</path/to/file>.vmdk" -rawdisk /dev/sda
Il VMDK che viene creato è un piccolo file che funge da puntatore al disco rigido fisico. Per utilizzare il disco, è sufficiente collegare il VMDK alla macchina virtuale. Eseguire i seguenti passaggi dopo l'apertura alla GUI di VirtualBox.
La tua macchina virtuale può ora avviarsi dall'unità fisica associata al file VMDK.
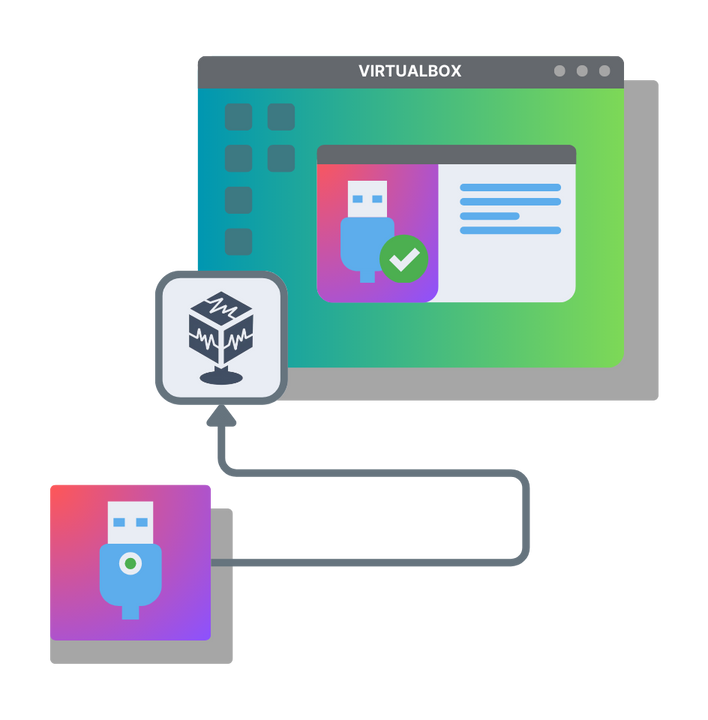
Ci sono alcuni rischi potenziali coinvolti nell'uso di un disco rigido fisico in una VM di VirtualBox. Gli utenti devono essere a conoscenza di questi problemi prima di aggiungere un disco rigido esterno alla loro macchina virtuale VirtualBox.
UNG per Mac
UNG per Linux
UNG per Android