Submit your email address to get a link for quick download on your desktop and get started!
外付けハードドライブを使用してVirtualBoxを実行することは、仮想マシンの機能を拡張する素晴らしい方法です。ユーザーはVirtualBoxにUSBハードドライブをマウントすることで、複数の利点を享受できます。ただし、いくつかの制限と潜在的なリスクに遭遇する可能性があります。VirtualBoxに外付けハードドライブを効率的にマウントする方法を知っておく必要があります。この記事では、VirtualBoxでハードドライブを作成する方法、外部ストレージデバイスを使用する利点、および避けるべき問題について説明します。
VirtualBoxでハードドライブをマウントする理由はいくつかあります。例えば、新しいシステムに移行する際に旧OSとデータを保持したり、2つのOSバージョンを分離したり、単に生産性やVMの機能を向上させたりするためです。
仮想環境内からハードドライブ上のデータにアクセスする方法は複数あります。一つのオプションは、物理ドライブの内容を使用して仮想ハードディスクイメージを作成することです。時には、物理ハードドライブをゲストVMから直接マウントまたはブートする方が有益な場合もあります。
VirtualBoxでは、ハードドライブの全体または一部をマウントすることができます。特定のパーティションをマウントすることを指定したり、ディスク全体を使用することを選択したりできます。ここでは、VirtualBoxの生のハードディスクアクセスとして知られる方法について説明します。これは、VirtualBoxの物理ハードドライブ全体がマウントされる場所です。この方法の利点には、ユーザーが外部USBドライブや追加のハードディスクからシステムをブートできる能力を与えることが含まれます。
この方法をWindows、Mac OS X、Linuxのホストオペレーティングシステムで実行する方法を示します。
注意:仮想マシン内でドライブやパーティションをマウントする前に、常にデータをバックアップしてください。ホストオペレーティングシステムを実行しているパーティションをマウントまたはブートすることは避けてください。それにより、大規模なデータ破損が発生する可能性があります。
/dev/disk0, /dev/disk1などの形式で表示されます。dev/sda0, dev/sda1などです。
「cd C:\Program Files\Oracle\VirtualBox」。
"C:\Users\<user_name>\VirtualBox VMs\<VM_folder_name>file_name.vmdk" -rawdisk \\.\PhysicalDrive#"</path/to/file>.vmdk" -rawdisk /dev/disk#"</path/to/file>.vmdk" -rawdisk /dev/sda
作成されたVMDKは、物理ハードドライブを指す小さなファイルです。ディスクを使用するには、VMDKを仮想マシンにアタッチするだけです。VirtualBox GUIを開いた後に以下の手順を実行してください。
これで、仮想マシンはVMDKファイルに関連付けられた物理ドライブからブートできるようになります。
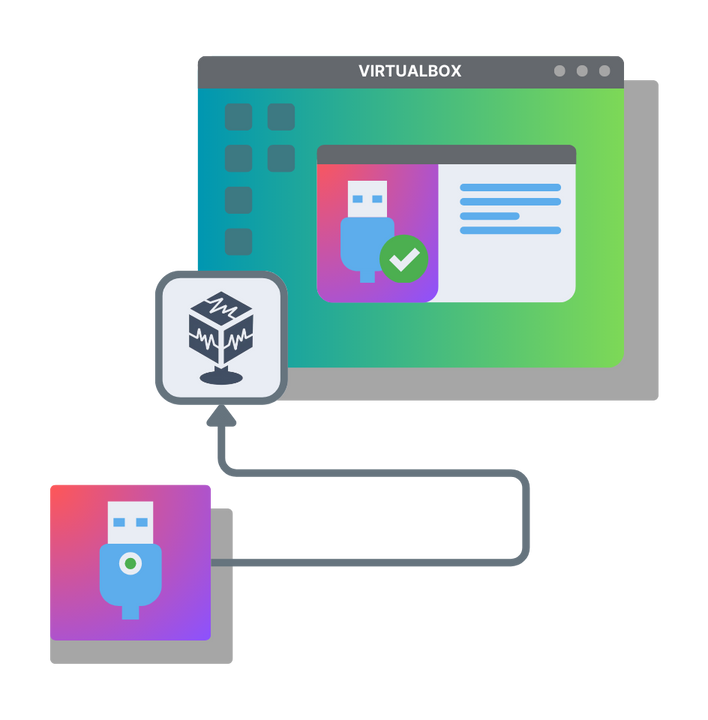
VirtualBox VMで物理ハードドライブを使用する際には、いくつかの潜在的なリスクが伴います。ユーザーは、VirtualBox仮想マシンに外付けハードドライブを追加する前に、これらの問題を認識する必要があります。
UNG for Mac
UNG for Linux
UNG for Android