Submit your email address to get a link for quick download on your desktop and get started!
In dit artikel zullen we vier verschillende manieren overwegen om USB-apparaten van een host-pc naar een Hyper-V virtuele machine door te sturen en de voor- en nadelen van elke methode vergelijken. Als je niet klaar bent voor een lange lezing, begin dan gewoon met het delen van USB in Hyper-V met slechts een paar klikken met USB Network Gate. Anders, lees verder om meer te weten.
USB Network Gate stelt bijna elk USB-apparaat in staat, zoals dongles, pen drives, smartcards, printers, webcams, enz., om te communiceren met een Hyper-V virtuele machine. Het kan elke genetwerkte computer met een fysieke USB-verbinding gebruiken als host voor Hyper-V USB-apparaten.

Microsoft Corporation heeft Hyper-V ontworpen om te draaien op Windows Server Core en biedt alleen een command-line interface. Daarom kan het installeren van software van derden uitdagend zijn, maar niet met USB Network Gate dat komt met een ingebouwde CLI naast een gebruiksvriendelijkere GUI.
Voor veel klanten die USB-apparaten in hun virtuele machines willen gebruiken, is Hyper-V's compatibiliteit een serieuze zorg. Het gebrek aan zo'n mogelijkheid beperkt ernstig de toepasbaarheid van Hyper-V-gebaseerde systemen.
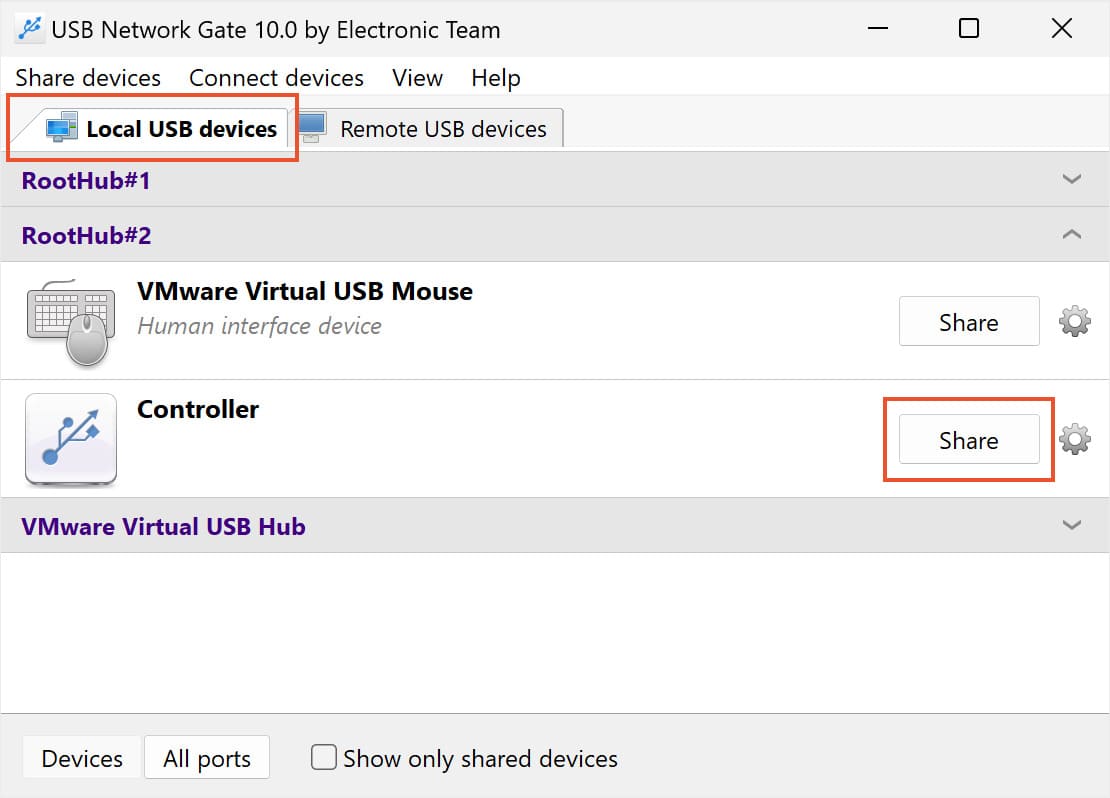

Het gebruik van USB Network Gate om Hyper-V USB-apparaten aan een virtuele machine te koppelen en toegang te verkrijgen, is eenvoudig, snel en handig.

Gebruikers vinden hun USB-randapparatuur in het Apparaatbeheer-venster van de virtuele machine, waardoor ze toegang hebben tot de apparaten met hetzelfde niveau van controle als wanneer het apparaat fysiek was verbonden met de computer waar ze fysiek van werken.
Voordelen:
Nadelen:
Met server-side omleiding kunt u een USB-apparaat aansluiten op de Hyper-V hostmachine. Als gevolg hiervan zou het apparaat toegankelijk zijn voor de Hyper-V virtuele machine alsof het fysiek ermee verbonden was.
Server-side Hyper-V USB-doorgang heeft zijn voordelen en nadelen, zoals hieronder uiteengezet.
Voordelen:
Nadelen:
De volgende procedures beschrijven het proces van het inschakelen van server-side Hyper-V USB-doorgang.




Start de Bestandsverkenner van uw Hyper-V VM nadat u de schijf hebt toegevoegd. De USB-opslagschijf in de VM zou nu zichtbaar moeten zijn.
De Enhanced Session Mode biedt een alternatieve methode om USB-apparaten te gebruiken in een Hyper-V virtuele machine. Deze client-side status stelt de VM in staat om elk USB-apparaat dat verbonden is met de host-pc te gebruiken door in te loggen op de console en te kiezen welke apparaten omgeleid moeten worden.
Enhanced Session Mode heeft de volgende voor- en nadelen.
Voordelen:
Nadelen:
Suggestie: Enhanced session mode wordt automatisch ingeschakeld als je Hyper-V host Windows 10 of Windows 8.1 draait, dus je kunt stap 4 overslaan.
Gebruikmakend van Enhanced Session Mode, volg deze instructies om toegang te krijgen tot USB-apparaten binnen Hyper-V.


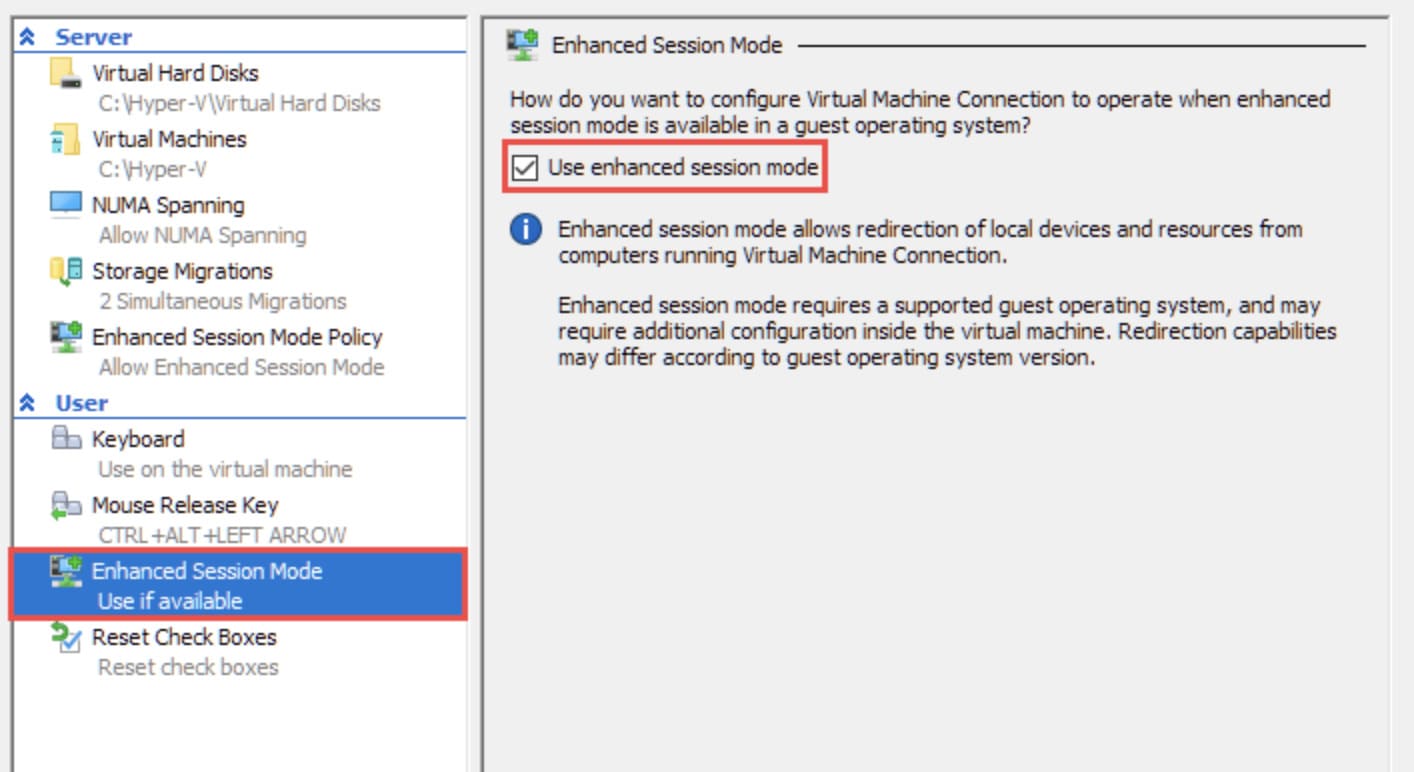
Start ten slotte de Hyper-V VM en open Bestandsverkenner om te controleren of de apparaten zijn verbonden met het systeem.
De eerder genoemde technieken voor Hyper-V USB-doorgang zijn vrij krachtig en werken in de meeste situaties. Ze werken echter alleen met de Hyper-V Virtual Machine Connection (VMConnect) client-app.
Het kritieke onderscheid tussen VMConnect en Remote Desktop Protocol (RDP) is dat VMConnect je toegang geeft tot apparaten die verbonden zijn met de Hyper-V host. In tegenstelling tot RDP, dat alleen toegang geeft tot USB-apparaten die verbonden zijn met de client.
Het belangrijke voordeel van deze techniek is dat het automatisch werkt wanneer RDP-connectiviteit is ingeschakeld en volledig hypervisor-onafhankelijk is. Desalniettemin werkt het mogelijk niet met alle apparaten en worden alleen Windows-besturingssystemen ondersteund.
Volg eenvoudig deze instructies om een USB-apparaat aan te sluiten op VM Hyper-V tijdens een remote desktop-sessie.





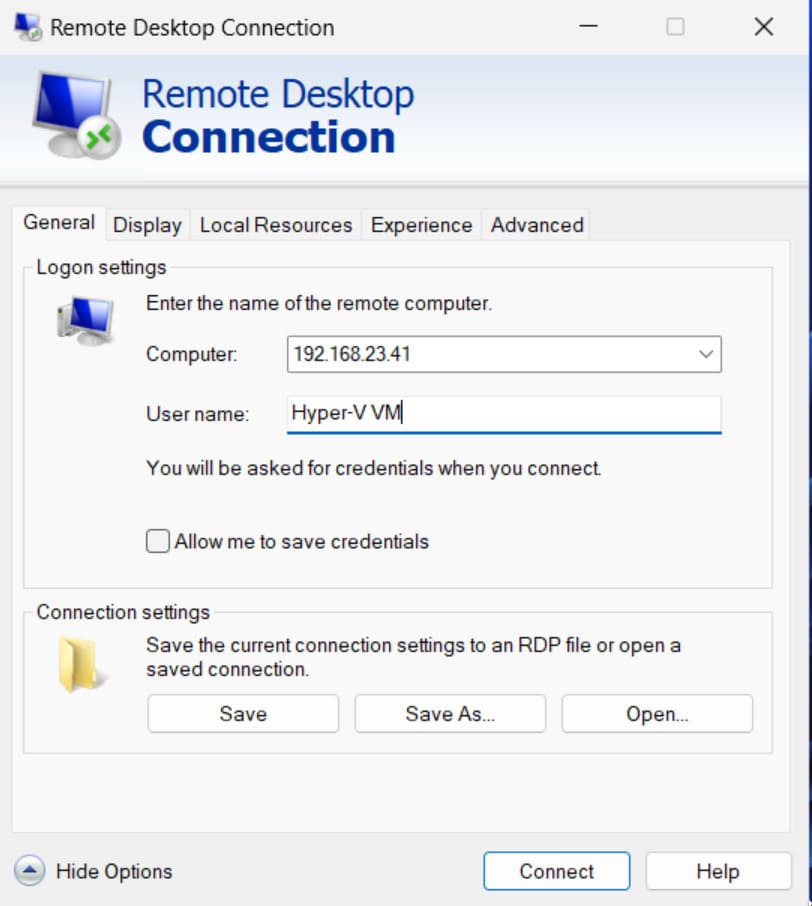
Het inschakelen van Hyper-V USB-doorgang is aanzienlijk minder gecompliceerd wanneer je de juiste procedures volgt. Elke methode biedt zijn eigen voordelen en nadelen en werkt het beste voor specifieke scenario's. Gewapend met deze kennis kun je nu de beste techniek kiezen om toegang te krijgen tot elk USB-apparaat binnen een Hyper-V virtuele machine.
UNG for Windows
UNG for Mac
UNG for Linux
UNG for Android