Submit your email address to get a link for quick download on your desktop and get started!
W tym artykule rozważymy cztery różne sposoby przekazywania urządzeń USB z komputera hosta do maszyny wirtualnej Hyper-V i porównamy zalety i wady każdej z metod. Jeśli nie jesteś gotowy na długie czytanie, po prostu zacznij udostępniać USB w Hyper-V w kilku kliknięciach za pomocą USB Network Gate. W przeciwnym razie czytaj dalej, aby dowiedzieć się więcej.
USB Network Gate umożliwia prawie każdemu urządzeniu USB, takim jak dongle, pendrive'y, karty inteligentne, drukarki, kamery internetowe itp., komunikację z maszyną wirtualną Hyper-V. Może używać dowolnego komputera w sieci z fizycznym połączeniem USB jako hosta dla urządzeń USB Hyper-V.

Microsoft Corporation zaprojektowała Hyper-V do działania na Windows Server Core i oferuje tylko interfejs wiersza poleceń. W rezultacie instalacja oprogramowania stron trzecich może być wyzwaniem, ale nie z USB Network Gate, które posiada wbudowany CLI oraz bardziej przyjazny użytkownikowi GUI.
Dla wielu klientów, którzy chcą używać urządzeń USB w swoich maszynach wirtualnych, kompatybilność Hyper-USB V jest poważnym problemem. Brak takiej możliwości poważnie ogranicza zastosowanie systemów opartych na Hyper-V.
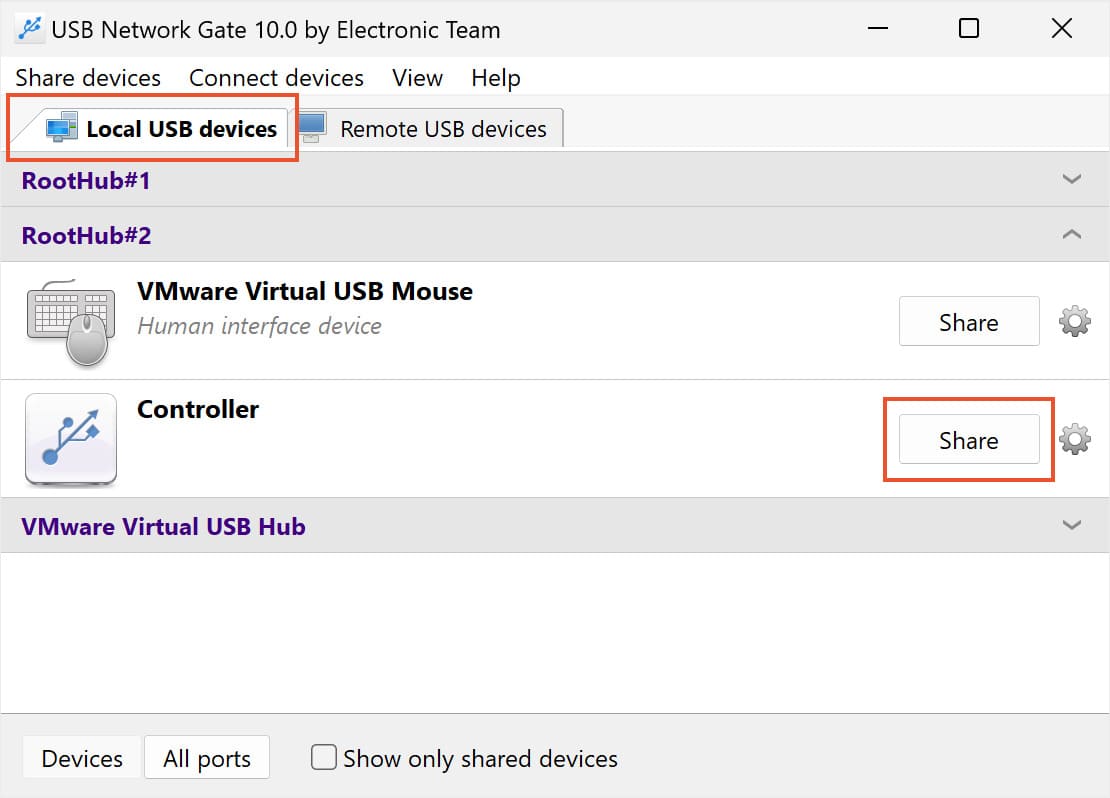

Korzystanie z USB Network Gate do montowania i uzyskiwania dostępu do urządzeń USB Hyper-V w maszynie wirtualnej jest łatwe, szybkie i wygodne.

Użytkownicy znajdą swoje urządzenia peryferyjne USB w oknie Menedżera Urządzeń maszyny wirtualnej, co pozwoli im na dostęp do urządzeń z tym samym poziomem kontroli, jak gdyby urządzenie było fizycznie podłączone do komputera, z którego faktycznie korzystają.
Zalety:
Wady:
Używając przekierowania po stronie serwera, możesz podłączyć urządzenie USB do maszyny hosta Hyper-V. W rezultacie urządzenie będzie dostępne dla maszyny wirtualnej Hyper-V, jakby było fizycznie z nią połączone.
Przekazywanie USB po stronie serwera w Hyper-V przez kontroler SCSI nie jest pozbawione swoich zalet i wad, które przedstawiono poniżej.
Zalety:
Wady:
Poniższe procedury przedstawiają proces włączania przekazywania USB przez Hyper-V po stronie serwera.




Uruchom Eksploratora plików swojej maszyny wirtualnej Hyper-V po dodaniu dysku. W VM powinien być teraz widoczny dysk USB.
Tryb Enhanced Session Mode oferuje alternatywną metodę korzystania z urządzeń USB w maszynie wirtualnej Hyper-V. Stan po stronie klienta pozwala VM korzystać z dowolnego urządzenia USB podłączonego do komputera hosta, poprzez logowanie się do konsoli i wybieranie, które urządzenia mają być przekierowane.
Tryb Enhanced Session Mode ma następujące zalety i wady.
Zalety:
Wady:
Sugestia: Tryb Enhanced Session Mode jest automatycznie włączony, jeśli twój host Hyper-V działa na Windows 10 lub Windows 8.1, więc możesz pominąć krok 4.
Korzystając z trybu Enhanced Session Mode, postępuj zgodnie z poniższymi instrukcjami, aby uzyskać dostęp do urządzeń USB w Hyper-V.


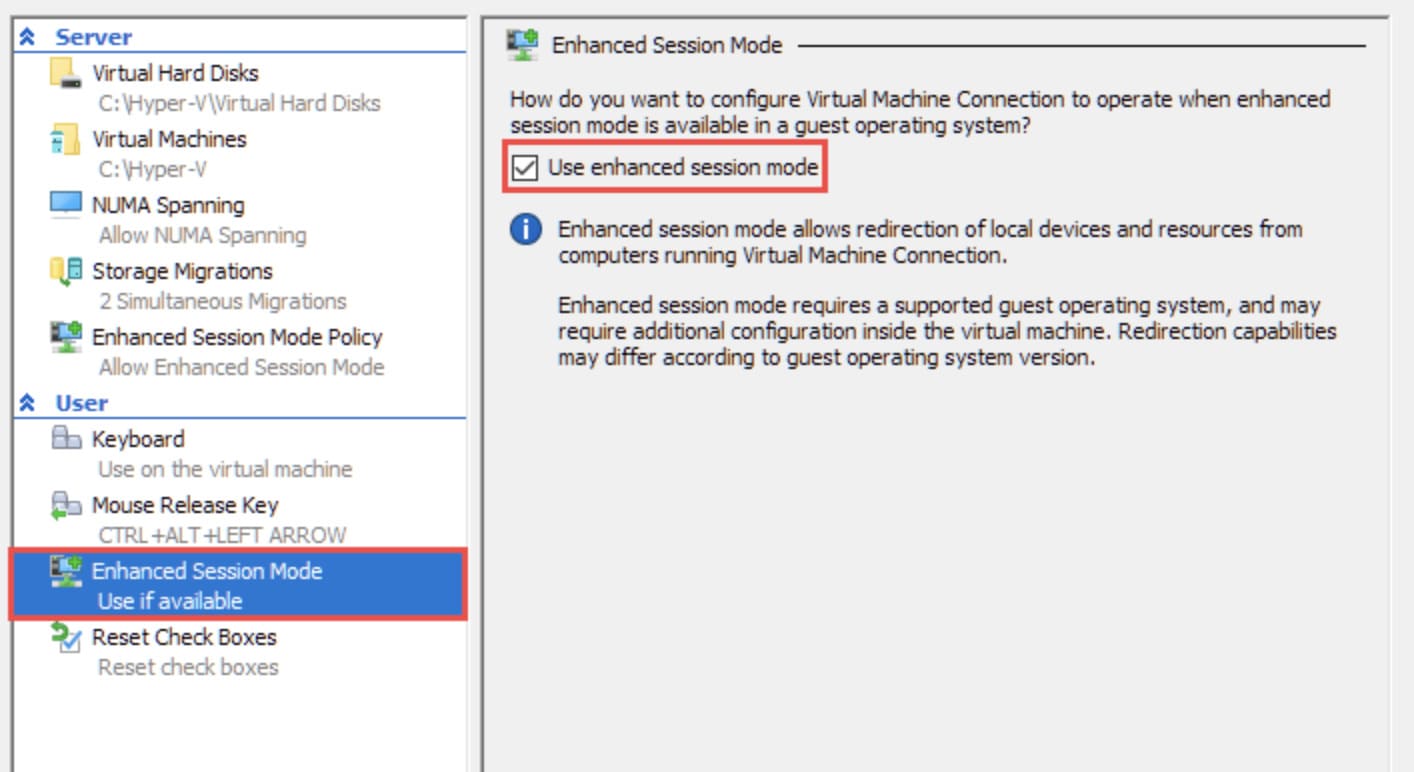
Wreszcie, uruchom maszynę wirtualną Hyper-V i otwórz Eksplorator plików, aby sprawdzić, czy urządzenia są podłączone do systemu.
Wcześniej wspomniane techniki przekazywania USB przez Hyper-V są dość potężne i działają w większości sytuacji. Jednak będą działać tylko z aplikacją klienta Hyper-V Virtual Machine Connection (VMConnect).
Krytyczna różnica między VMConnect a protokołem zdalnego pulpitu (RDP) polega na tym, że VMConnect umożliwia dostęp do urządzeń podłączonych do hosta Hyper-V. W przeciwieństwie do tego, RDP może uzyskiwać dostęp tylko do urządzeń USB podłączonych do klienta.
Znaczącą zaletą tej techniki jest to, że automatycznie działa, gdy włączona jest łączność RDP i jest całkowicie niezależna od hipernadzorcy. Niemniej jednak, może nie działać ze wszystkimi urządzeniami i obsługiwane są tylko systemy operacyjne Windows.
Po prostu postępuj zgodnie z poniższymi instrukcjami, aby podłączyć urządzenie USB do maszyny wirtualnej Hyper-V podczas sesji zdalnego pulpitu.





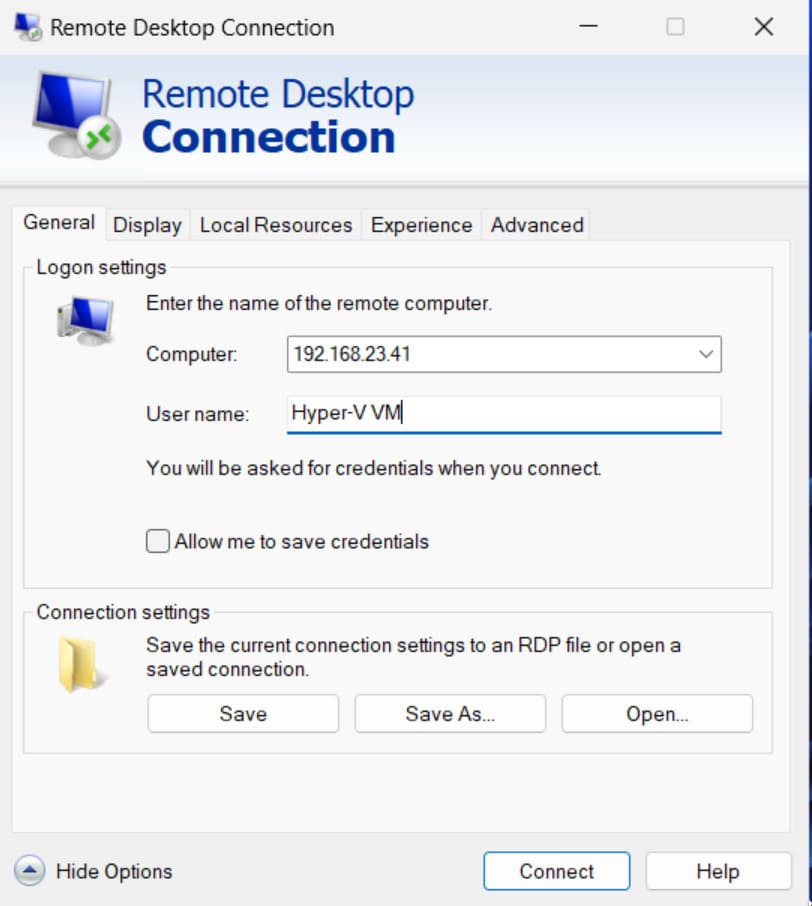
Włączenie przekazywania USB przez Hyper-V jest znacznie mniej skomplikowane, gdy postępujesz zgodnie z odpowiednimi procedurami. Każda metoda oferuje swoje zalety i wady oraz najlepiej sprawdza się w konkretnych scenariuszach. Dysponując tą wiedzą, możesz teraz wybrać najlepszą technikę dostępu do dowolnego urządzenia USB w maszynie wirtualnej Hyper-V.
UNG for Windows
UNG for Mac
UNG for Linux
UNG for Android