Submit your email address to get a link for quick download on your desktop and get started!
Wirtualizacja to temat, który często pojawia się na forach internetowych, takich jak Reddit, Howtogeek, Spiceworks i Superuser. Dyskusja zazwyczaj kręci się wokół passthrough USB w wirtualnym środowisku. Często zadawane pytania dotyczą ograniczeń w dostępie do urządzeń USB zdalnie, a także zapewnienia, że urządzenie może działać z pełną wydajnością, nawet gdy jest używane zdalnie. Niezależnie od tego, czy korzystasz z VMware, Hyper-V, Citrix XenDesktop, czy VirtualBox, brak możliwości bezpośredniego podłączenia urządzeń USB do maszyn wirtualnych może zakłócać przepływ pracy i ograniczać dostęp do krytycznego sprzętu.
Celem tego artykułu jest omówienie tych i innych kwestii związanych z używaniem USB w oprogramowaniu VM.
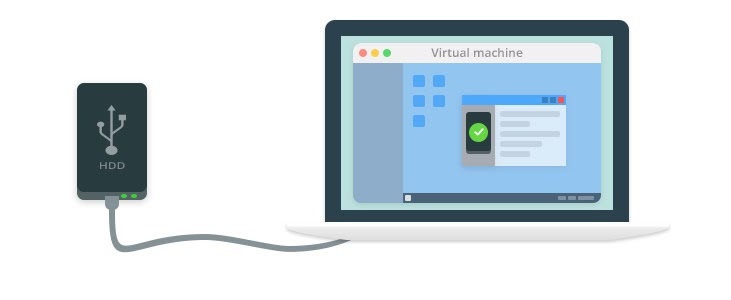
Bez względu na to, czy jesteś użytkownikiem VMware, VirtualBox, Hyper-V czy Citrix, prawdopodobnie napotkasz problemy z przekazywaniem urządzeń USB. Odpowiednia konfiguracja urządzenia jest zwykle wymagana, aby przezwyciężyć te przeszkody, ale ten proces może być mylący lub czasochłonny.
W zdecydowanej większości przypadków zaleca się korzystanie z USB Network Gate do skutecznego, płynnego i przezroczystego przekazywania urządzeń USB przez sieć. Uzyskaj dostęp do swojego urządzenia USB z maszyny wirtualnej w mgnieniu oka za pomocą USB Network Gate.
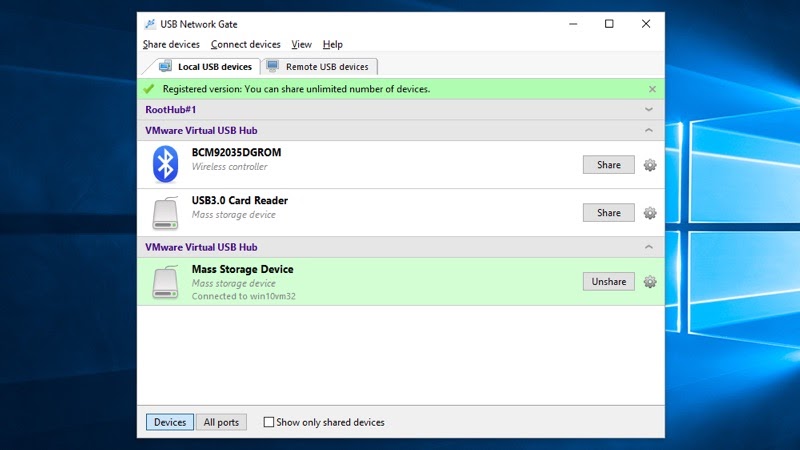
W kolejnych sekcjach przyjrzymy się, jak USB Network Gate pokonuje ograniczenia passthrough USB w VMware, Hyper-V, Citrix XenDesktop i VirtualBox, z krok po kroku przewodnikami wideo, które pomogą Ci w trakcie procesu.

USB Network Gate to łatwe w użyciu narzędzie, które pozwala na przekierowanie USB do maszyn wirtualnych VMware. USB Network Gate staje się bezprzewodowym łącznikiem między podłączonym urządzeniem USB a systemem operacyjnym w VMware ESXi lub VMware Workstation.
Dzięki swoim zaawansowanym możliwościom, USB Network Gate jest niezbędnym narzędziem dla różnorodnych urządzeń i środowisk, w tym punktów sprzedaży; zautomatyzowanych linii produkcyjnych i różnych innych aplikacji przemysłowych. Zobacz szybki przewodnik po uzyskiwaniu dostępu do USB w VMware:
Urządzenia USB, takie jak mysz lub kamery wideo w czasie rzeczywistym, które wykorzystują izochroniczny transfer danych, tradycyjnie nie mogą być przekierowywane do serwera VMware ESXi. USB Network Gate pokonuje to ograniczenie przy minimalnym wysiłku.
VMware jest jednym z wiodących dostawców oprogramowania do obliczeń w chmurze w dzisiejszych czasach. Jednak nadal boryka się z kilkoma ograniczeniami w zakresie passthrough urządzeń USB:
Niekompatybilność sterowników. Sterowniki urządzenia USB informują system operacyjny komputera, jak działa sprzęt. Dlatego jeśli sterowniki sprzętu są niekompatybilne z maszyną wirtualną (VM), połączenie w wirtualnym środowisku może nie działać prawidłowo.
Typowe przyczyny niekompatybilności sterowników obejmują:
Ograniczenia przepustowości. Urządzenie USB o wysokiej prędkości, takie jak zewnętrzny dysk twardy, wymaga odpowiednich zasobów systemowych, takich jak pamięć lub przepustowość wejścia-wyjścia z VM. Ograniczona alokacja przepustowości może wpłynąć na wydajność passthrough USB.
Problemy z rozpoznawaniem urządzenia. To dość powszechny problem. Passthrough urządzenia USB działa, ale VM nie jest w stanie prawidłowo rozpoznać sprzętu USB. W tym przypadku konieczna jest ręczna konfiguracja urządzenia USB, aby VM mogła je „odczytać”.
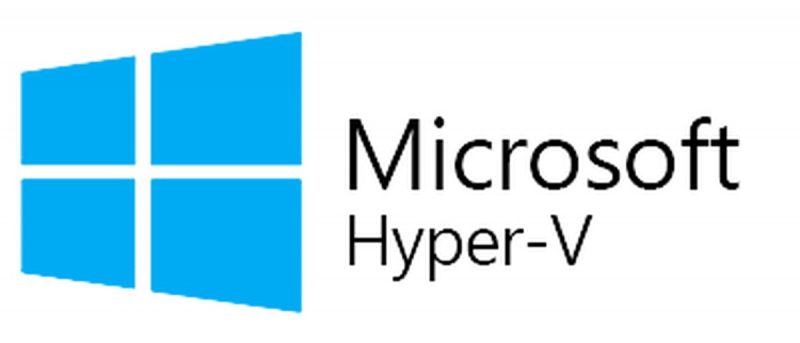
Hyper-V to odpowiedź Microsoftu na wirtualizację sprzętową. Umożliwia tworzenie maszyn wirtualnych z wirtualnym sprzętem, takim jak dyski twarde, przełączniki itp. Każda maszyna wirtualna może również działać na innym systemie operacyjnym. Dzięki temu możesz uzyskać dostęp do USB w maszynie wirtualnej zaledwie kilkoma kliknięciami.
Korzystając z USB Network Gate w sesjach Hyper-V, możesz również uzyskać dostęp do urządzeń USB. Więcej informacji na ten temat znajdziesz w artykule Przewodnik po USB Passthrough w Hyper-V.
Hyper-V Microsoftu to znany produkt wirtualizacyjny do tworzenia wirtualnych dysków twardych i przełączników. Poznaj ograniczenia jego możliwości passthrough urządzeń USB poniżej:
Brak bezpośredniego passthrough USB. Hyper-V nie ma pełnoprawnego passthrough urządzeń USB, podobnego do VMware lub VirtualBox. Dlatego urządzenia peryferyjne USB, takie jak skanery czy drukarki, są zazwyczaj niedostępne dla VM Hyper-V.
Złożona konfiguracja z RemoteFX. Z powodu braku funkcjonalności passthrough urządzeń USB (w taki sam sposób jak VMware), konieczna jest złożona procedura konfiguracji, aby nawiązać połączenie USB. Hyper-V obecnie polega na przekierowaniu USB RemoteFX, które może nie obsługiwać niektórych typów urządzeń USB (takich jak te, które wymagają wysokich prędkości transferu danych).
Obniżona wydajność. Nawet jeśli uda ci się pomyślnie połączyć urządzenie USB z VM Hyper-V za pomocą RemoteFX, opóźnienia sieciowe i ograniczenia przepustowości w wirtualnym środowisku mogą nadal wpływać na transfer danych w czasie rzeczywistym i negatywnie wpływać na wydajność zadań.
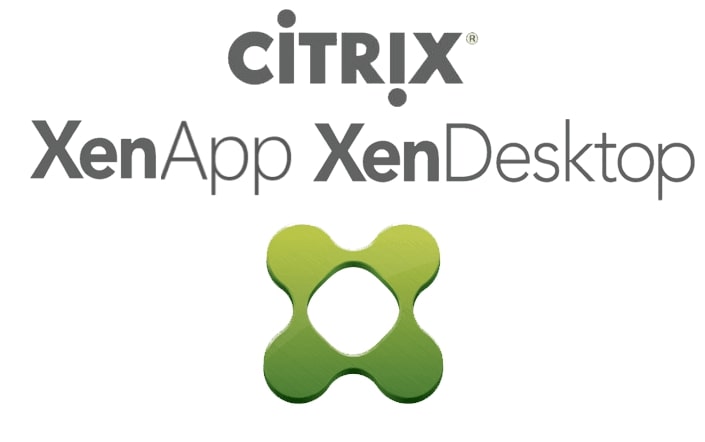
Citrix XenDesktop to dedykowane rozwiązanie programowe przeznaczone do tworzenia i konfigurowania wirtualnych pulpitów. Wykorzystuje własny protokół Citrix o nazwie Independent Computing Architecture (ICA), który określa, jak dane są przesyłane między serwerem a klientem.
USB Network Gate jest w pełni kompatybilny z protokołem Citrix ICA. Możesz być pewien, że przeprowadzisz passthrough USB w Citrix XenDesktop z pomocą tej aplikacji. USB Network Gate jest w stanie udostępniać urządzenia USB każdemu klientowi thin, korzystającemu z specyfikacji ICA.
Citrix XenDesktop umożliwia zdalny dostęp do desktopów systemu Microsoft Windows (zwykle w urządzeniach opartych na chmurze publicznej/prywatnej). Jeśli planujesz używać passthrough urządzenia USB z tą maszyną wirtualną, zapoznaj się z jej ograniczeniami, takimi jak:
Ograniczone wsparcie urządzeń. Środowisko XenDesktop obsługuje przekierowanie dowolnych urządzeń USB do VM. Jednak często konieczna jest konfiguracja, aby umożliwić przekierowanie USB ogólnych urządzeń USB. Brak wiedzy na temat właściwej konfiguracji mechanizmu przekierowania może hamować wydajność passthrough USB.
Ograniczenia polityki administracyjnej. Jeśli administracja hosta skonfigurowała polityki bezpieczeństwa, passthrough USB może być ograniczone. W związku z tym niektóre urządzenia USB mogą być niedostępne dla maszyny wirtualnej XenDesktop.
Potencjalne konflikty z typami urządzeń. Jeśli urządzenie USB ma skomplikowane sterowniki lub funkcje zabezpieczeń, XenDesktop może mieć trudności z ich „odczytaniem” lub dostępem do nich. Często konieczna jest konfiguracja, gdy typ urządzenia jest niekompatybilny z VM.

VirtualBox to darmowa i otwarta alternatywa od Oracle. Jest kompatybilna z sprzętem x86 i x86-64. VirtualBox umożliwia tworzenie wirtualnego środowiska na serwerze, komputerze lub urządzeniu wbudowanym. Nie ma jednak natywnego wsparcia dla USB w maszynie wirtualnej.
Typowym błędem napotykanym podczas próby uzyskania dostępu do urządzenia USB z sesji wirtualnej jest „Nie udało się podłączyć urządzenia USB do maszyny wirtualnej”. Na szczęście USB Network Gate można łatwo wykorzystać do skonfigurowania zdalnego dostępu USB w sesji VirtualBox.
Dowiedz się, jak USB Network Gate pomoże Ci przeprowadzić USB passthrough w VirtualBox w tym przewodniku wideo.
VirtualBox to popularne oprogramowanie do wirtualizacji typu open-source dla architektury urządzeń obliczeniowych x86. Jednak jego możliwości passthrough urządzeń USB mają pewne ograniczenia, takie jak:
Ograniczona obsługa USB 2.0 i 3.0 bez pakietu rozszerzeń. Na dzień pisania tego tekstu VirtualBox nie obsługuje urządzeń USB 2.0 i 3.0. Można zauważyć, że opcje USB 2.0 i 3.0 są niedostępne w ustawieniach USB.
Rozwiązaniem jest zainstalowanie pakietu rozszerzeń VirtualBox. Jest to zamknięty plugin hosta, który umożliwia łączność USB 2.0 i 3.0.
Ograniczenia liczby urządzeń. VirtualBox obsługuje ograniczoną liczbę urządzeń USB podłączonych jednocześnie do VM. Na przykład wielu użytkowników VirtualBoxa wspomniało, że maszyna wirtualna może obsługiwać tylko do 8 jednoczesnych urządzeń USB.
Problemy z kompatybilnością. Podobnie jak w przypadku VMware, jeśli sterowniki urządzenia USB są niekompatybilne z środowiskiem VirtualBox, proces passthrough nie zadziała. Dlatego najpierw sprawdź sterowniki swojego sprzętu (jeśli są przestarzałe lub specjalizowane), aby zobaczyć, czy pasują do VM.
UNG for Windows
UNG for Mac
UNG for Linux
UNG for Android