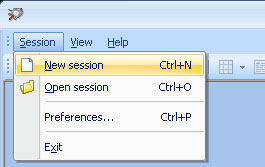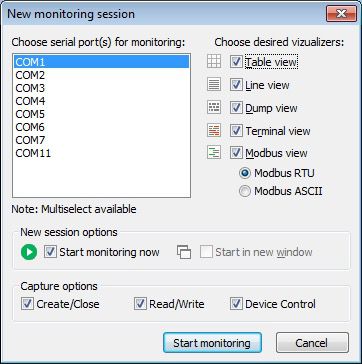Os principais recursos do software
Serial Port Monitor é repleto de recursos avançados e aqui estão alguns deles:
Registo de dados em série
Se você deseja verificar se um dispositivo serial específico está enviando ou recebendo dados como deveria, ou precisa ver quais dados estão passando pela porta COM exata, o Serial Port Monitor capturará, registrará e apresentará os dados de maneira extremamente fácil. maneira fácil de ler. Mais do que isso, as opções avançadas de filtragem e pesquisa suportadas pelo programa simplificam muito o seu trabalho.
Analisando dados da porta COM
Sempre que você precisar ler dados através de uma porta serial específica, você poderá se conectar a ela com o avançado Monitor de porta serial, mesmo que a porta já tenha sido aberta por outro programa. O software irá capturar dados em tempo real e mostrá-los em um de seus modos de visualização (ou todos eles de uma vez, se necessário), para que você possa compará-los e analisá-los imediatamente.
O que também é bom é que o software permite copiar os dados capturados para a área de transferência ou redirecioná-los para um arquivo. Dessa forma, por exemplo, você pode ler e salvar códigos de controle de entrada / saída serial (IOCTLs) com detalhes e parâmetros completos.
Farejando várias portas por vez
Outra coisa que você pode achar extremamente útil sobre o programa é sua capacidade de farejar várias portas COM simultaneamente. Com essa opção exclusiva, você pode verificar como seu aplicativo serial se comunica com várias interfaces ou dispositivos por vez dentro de uma sessão de monitoramento. Além disso, os dados recebidos e enviados serão gravados em um único log usando o método first-in first-out, que é especialmente conveniente para a análise de dados.
Apresentando dados em diferentes visualizadores
Sem dúvida, a disponibilidade de quatro diferentes visualizadores de dados é uma das vantagens do programa em relação a outras soluções similares. Monitor de porta serial A solução do Windows 10 pode exibir dados na tabela, linha, dump, modo de terminal ou todos eles simultaneamente. Você pode escolher entre os modos, dependendo de seus objetivos. Cada visualizador tem seus benefícios. Por exemplo, a visualização Dump exibe dados em formatos hexadecimais e de string, enquanto a visualização Table apresenta a tabela que consiste nos IRPs gravados, etc.
Emulação de envio de dados
Usando o recurso de modo de terminal, você pode emular o envio de dados seriais para a porta sniffed. A porta reconhecerá os dados como se fossem enviados por um aplicativo específico. Dessa forma, você poderá rastrear a reação dos dispositivos necessários a comandos e dados especiais. O Serial Port Monitor suporta formatos de dados string, binários, octais, decimais, hexadecimais e mistos.
Suporte para protocolo Modbus
Monitor de porta serial funciona com protocolos Modbus RTU e Modbus ASCII. Além dos dados do Modbus, este programa permite que você leia e grave comunicações com dispositivos e aplicativos RS485 / RS422 / RS232.
Saiba mais sobre os princípios básicos da comunicação Modbus e as soluções de software e hardware de monitoramento Modbus mais eficientes para testar e depurar dispositivos e redes com base em Modbus Guia do testador do Modbus.
Recurso de reprodução de sessão
Com o Monitor de porta serial do Windows 7, 10, você pode reenviar os dados recebidos de um aplicativo serial específico para a porta mais uma vez. Esse método permitirá que você verifique se os resultados do monitoramento são precisos, pois você poderá analisar o comportamento da porta COM no recebimento dos mesmos dados seriais. Acima disso, as diferenças entre as sessões de monitoramento podem ser exibidas automaticamente, graças às excelentes capacidades do software.
Como monitorar a porta serial
Serial Port Monitor é um software amigável que, além de uma série de recursos avançados, oferece uma interface limpa e intuitiva.
Veja como criar uma conexão de monitor de porta serial e usar esse programa para farejar interfaces seriais:
- Download do Monitor da Porta Serial e instale-o no seu computador.
- Inicie o aplicativo e inicie uma sessão de monitoramento.
Para fazer isso, vá para o menu Principal> Sessão> Nova sessão. Como alternativa, você pode clicar em "Novo" na barra de ferramentas principal ou usar o atalho de teclado "Ctrl + N".
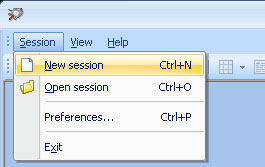
- Agora, na janela “Nova sessão de monitoramento”, escolha os modos de visualização que serão usados para exibir os dados capturados.
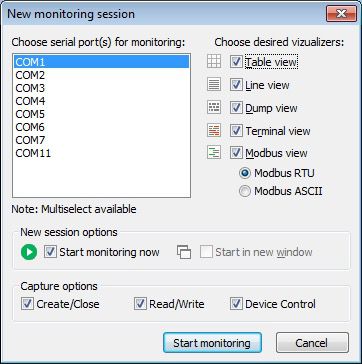
Selecione os modos desejados ou use os botões "Selecionar tudo" ou "Selecionar nenhum" para simplificar sua seleção.
- Em seguida, decida se deseja iniciar a sessão de monitoramento imediatamente ou iniciá-la em uma nova janela.
- Você também pode especificar em quais eventos você está interessado com as "Opções de captura" - Criar/Fechar, Ler/gravar, Controle de dispositivos.
- Por fim, clique no botão "Iniciar monitoramento" para iniciar sua sessão.

Para salvar uma sessão de monitoramento, escolha "Sessão> Salvar sessão / Salvar sessão como" no menu principal. Ou clique em "Salvar" na barra de ferramentas principal ou use o atalho de teclado "Ctrl + S".