Envie seu endereço de e-mail para obter um link para download rápido em sua área de trabalho e comece já!
Neste artigo, vamos considerar quatro maneiras diferentes de encaminhar dispositivos USB de um PC host para uma máquina virtual Hyper-V e comparar os prós e contras de cada método. Se você não estiver pronto para uma longa leitura, basta começar a compartilhar USB no Hyper-V em alguns cliques com o USB Network Gate. Caso contrário, continue lendo para saber mais.
O USB Network Gate permite que quase qualquer dispositivo USB, como dongles, pen drives, smartcards, impressoras, webcams, etc., façam interface com uma máquina virtual Hyper-V. Ele pode usar qualquer computador em rede com uma conexão USB física como um host para dispositivos Hyper-V USB.

A Microsoft Corporation projetou o Hyper-V para rodar no Windows Server Core e oferece apenas uma interface de linha de comando. Consequentemente, a instalação de software de terceiros pode ser um desafio, mas não com o USB Network Gate, que vem com uma CLI integrada, além de uma GUI mais amigável.
Para muitos clientes que desejam usar dispositivos USB em suas máquinas virtuais, a compatibilidade do Hyper-USB V é uma grande preocupação. A falta de tal capacidade restringe severamente a aplicabilidade de sistemas baseados em Hyper-V.
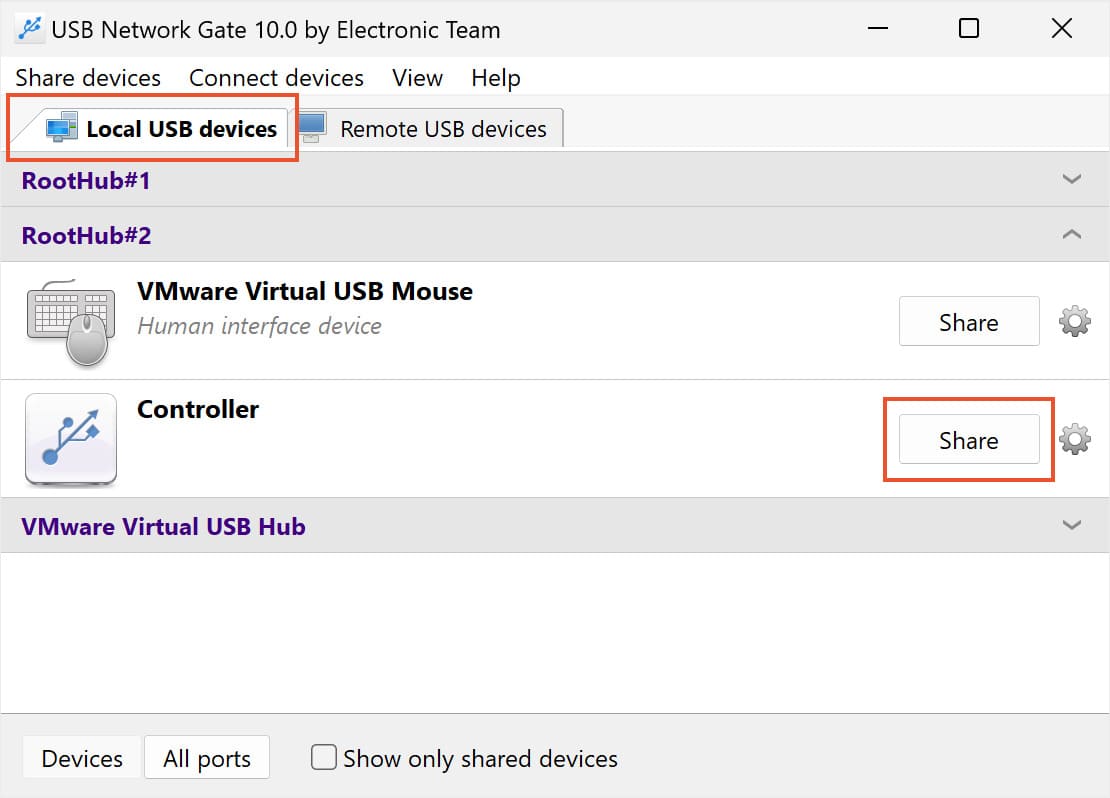

Usar o USB Network Gate para montar e acessar dispositivos Hyper-V USB em uma máquina virtual é fácil, rápido e conveniente.

Os usuários encontrarão seus periféricos USB na janela do Gerenciador de dispositivos da máquina virtual, permitindo que acessem os dispositivos com o mesmo nível de controle que teriam se o dispositivo estivesse fisicamente conectado ao computador no qual estão trabalhando fisicamente.
Prós:
Contras:
Usando o redirecionamento do lado do servidor, você pode conectar um dispositivo USB à máquina host do Hyper-V. Como resultado, o dispositivo estaria acessível à máquina virtual Hyper-V como se estivesse fisicamente vinculado a ela.
A passagem USB do Hyper-V do lado do servidor tem suas vantagens e desvantagens, conforme descrito abaixo.
Prós:
Contras:
Os procedimentos a seguir descrevem o processo de habilitação da passagem USB Hyper-V do lado do servidor.




Inicie o File Explorer da VM do Hyper-V depois de adicionar a unidade. A unidade de armazenamento USB dentro da VM agora deve estar visível.
O modo de sessão aprimorado oferece um método alternativo para usar dispositivos USB em uma máquina virtual Hyper-V. Esse estado do lado do cliente permite que a VM use qualquer dispositivo USB conectado ao PC host, fazendo login no console e escolhendo quais dispositivos redirecionar.
O Modo de sessão aprimorado tem os seguintes prós e contras.
Prós:
Contras:
Sugestão: o modo de sessão aprimorado é ativado automaticamente se o host Hyper-V estiver executando o Windows 10 ou o Windows 8.1, portanto, você pode pular a etapa 4.
Usando o Modo de sessão aprimorado, siga estas instruções para acessar dispositivos USB dentro do Hyper-V.


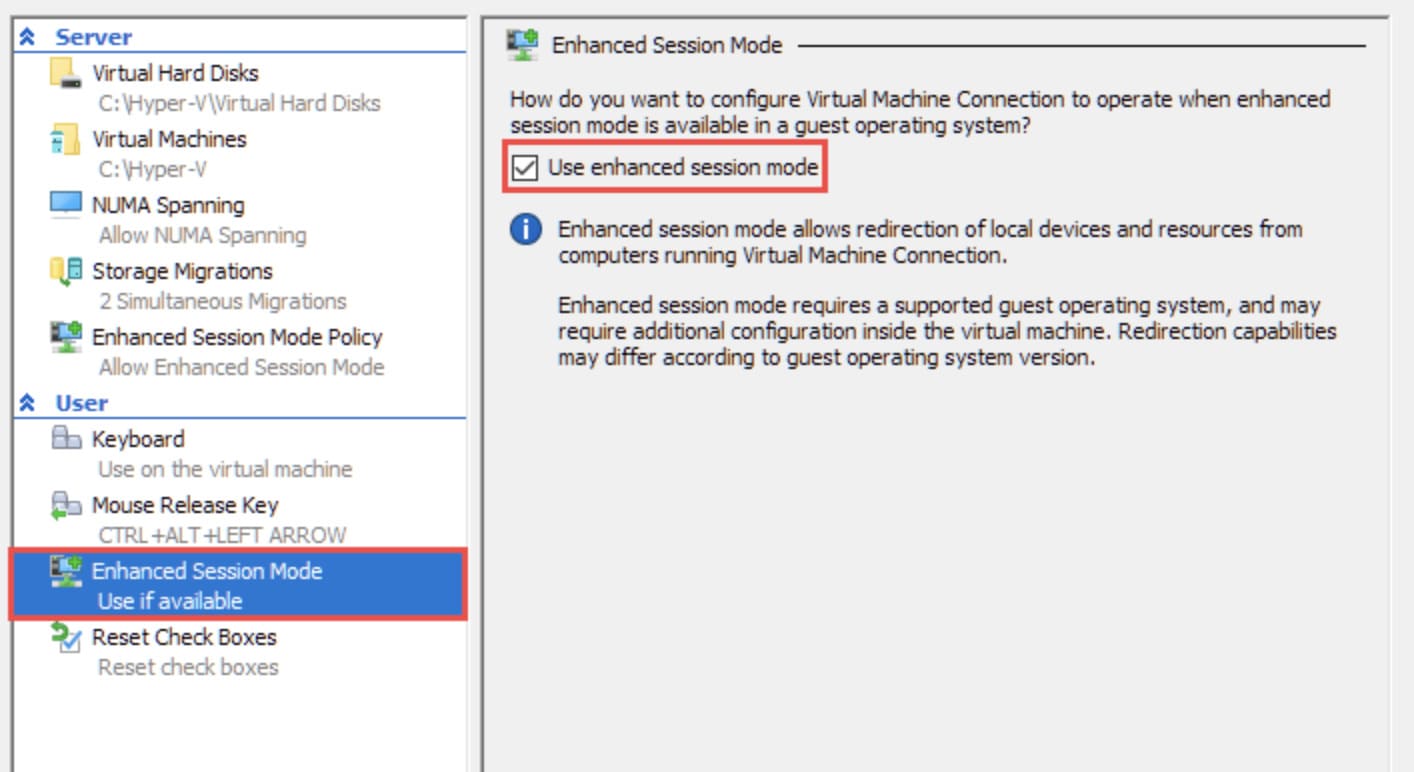
Por fim, inicie a VM Hyper-V e abra o File Explorer para verificar se os dispositivos estão conectados ao sistema.
As técnicas mencionadas de passagem USB do Hyper-V são bastante poderosas e funcionarão na maioria das situações. No entanto, eles funcionarão apenas com o aplicativo cliente Hyper-V Virtual Machine Connection (VMConnect).
A distinção crítica entre VMConnect e Remote Desktop Protocol (RDP) é que VMConnect permite que você acesse dispositivos conectados ao host Hyper-V. Em contraste, o RDP só pode acessar dispositivos USB vinculados ao cliente.
A vantagem significativa dessa técnica é que ela funciona automaticamente quando a conectividade RDP está habilitada e é totalmente independente do hipervisor. No entanto, pode não funcionar com todos os dispositivos e apenas os sistemas operacionais Windows são suportados.
Basta seguir estas instruções para conectar um dispositivo USB ao VM Hyper-V durante uma sessão de área de trabalho remota.





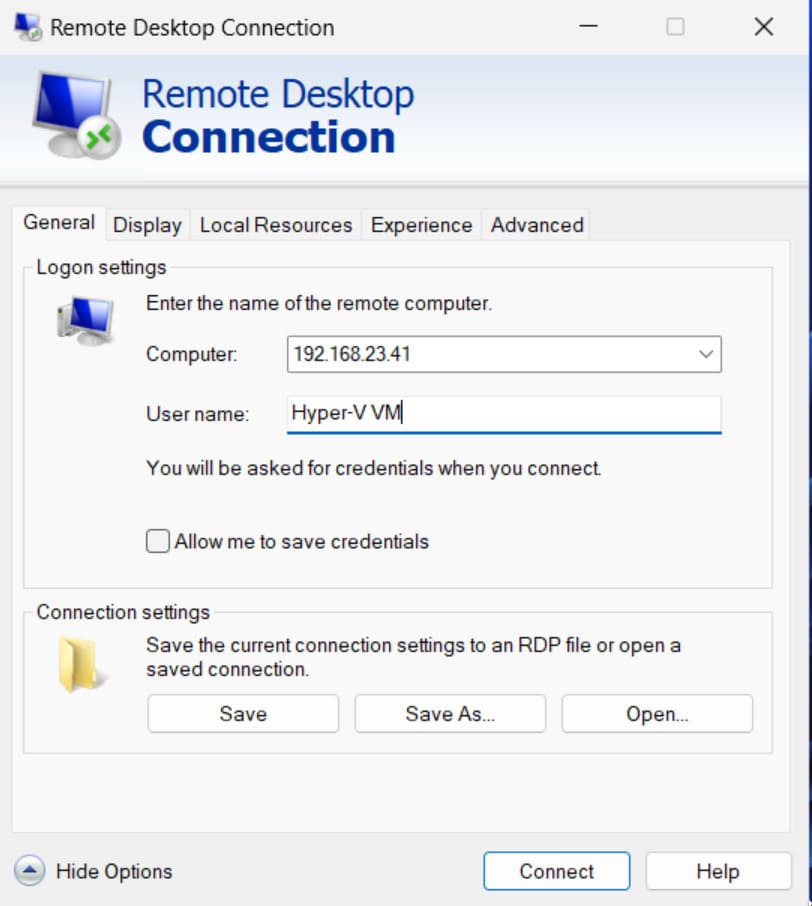
Habilitar a passagem USB do Hyper-V é consideravelmente menos complicado quando você segue os procedimentos corretos. Cada método oferece suas vantagens e desvantagens e funciona melhor para cenários específicos. Armado com esse conhecimento, agora você pode escolher a melhor técnica para acessar qualquer dispositivo USB dentro de uma máquina virtual Hyper-V.
UNG for Windows
UNG for Mac
UNG for Linux
UNG for Android