Submit your email address to get a link for quick download on your desktop and get started!
Virtualization is a topic that comes up often on online forums like Reddit, Howtogeek, Spiceworks and Superuser. The discussion tends to revolve around USB passthrough within a virtual environment. Common questions include limitations in how a USB device can be accessed remotely as well as ensuring that the device is able to perform to its full capacity, even when accessed remotely. Whether you're using VMware, Hyper-V, Citrix XenDesktop, or VirtualBox, the inability to directly connect USB devices to your virtual machines can disrupt workflows and restrict access to critical hardware.
This article aims to discuss these and other concerns around using USB in VM software.
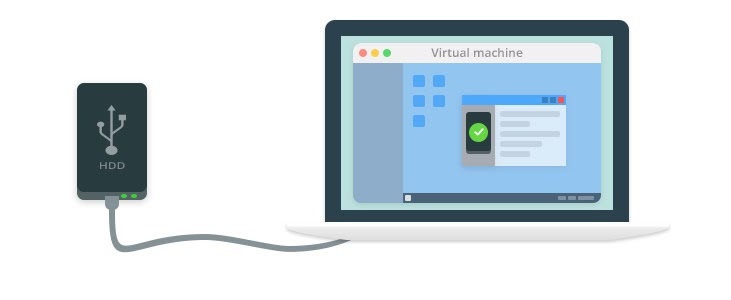
Whether you’re a VMware, VirtualBox, Hyper-V, or Citrix user, chances are you’ll face complications performing USB device passthrough. Proper device configuration is usually required to overcome these hurdles, but this process might be confusing or time-consuming.
It’s highly recommended to use USB Network Gate for effective, seamless, and transparent USB device passthrough over a network. Access your USB device from your virtual machine in no time with the USB Network Gate.
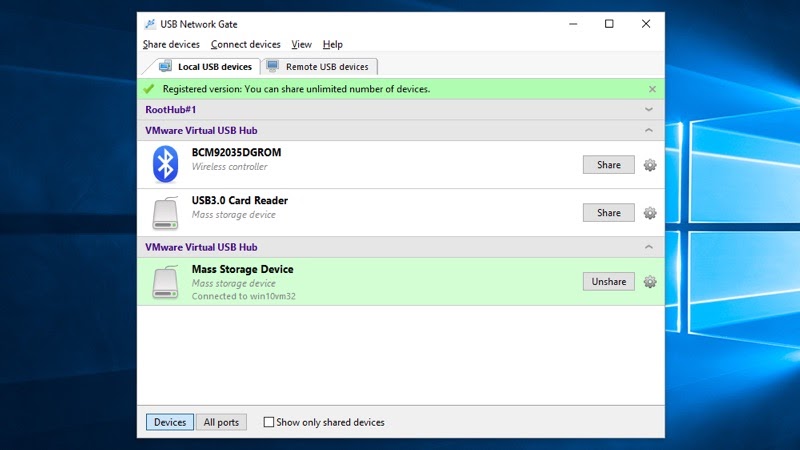
In the following sections, we’ll explore how USB Network Gate overcomes USB passthrough limitations in VMware, Hyper-V, Citrix XenDesktop, and VirtualBox, with step-by-step video guides to assist you along the way.

USB Network Gate is an easy to use utility that allows you to redirect USB to VMware virtual machines. USB Network Gate becomes a wireless connector between the connected USB device and the operating system within the VMware ESXi or VMware Workstation.
With its robust capabilities, USB Network Gate is an essential tool for a diverse range of devices and environments, including point of sales; automated production lines and various other industrial applications. See the quick guide to access USB in VMware:
USB devices like a mouse, or real-time video cameras that use isochronous data transfer can traditionally not be redirected to VMware ESXi server. USB Network Gate overcomes this limitation with minimal effort.
VMware is one of the leading cloud computing software providers nowadays. Yet, it still faces several USB device passthrough constraints:
Driver Incompatibility. The drivers of a USB device inform a computer’s operating system how the hardware operates. So, if the hardware’s drivers are incompatible with the virtual machine (VM), the connection within the virtual environment may not work correctly.
Common reasons for driver incompatibility include:
Bandwidth Limitations. A high-speed USB device like an external hard drive requires sufficient system resources, such as memory or input-output bandwidth from the VM. Limited bandwidth allocation may compromise the USB passthrough performance.
Device Recognition Issues. This one’s pretty common. The USB device passthrough works, but the VM fails to recognize the USB hardware properly. For this case, manual configuration of the USB device is necessary so the VM can “read” it.
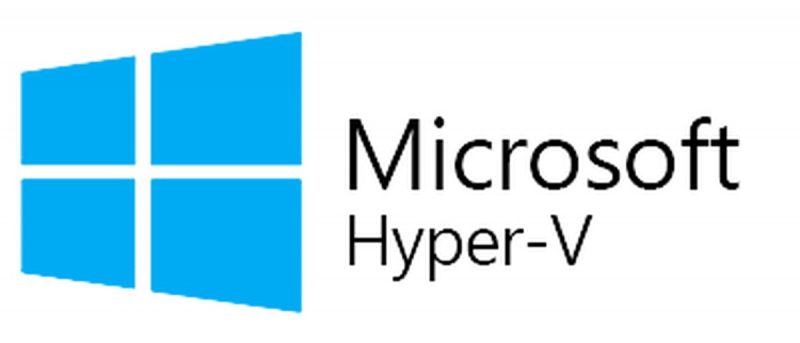
Hyper-V is Microsoft’s answer to hardware virtualization. It allows you to create virtual machines with virtual hardware such as hard drives, switches, etc. Each virtual machine is also capable of running a different operating system. So, you can access USB in Virtual machine just in couple of clicks.
By using USB Network Gate within Hyper-V sessions, you can also gain access to USB devices. For more information on this, refer to the article USB Network Gate to use Hyper-V host or client sessions with USB devices with Hyper-V USB Passthrough guide.
Microsoft’s Hyper-V is a well-known virtualization product for the production of virtual hard drives and switches. Get to know the limitations of its USB device passthrough below:
Lack of Direct USB Passthrough. Hyper-V has no full-featured USB device passthrough that is similar to VMware or VirtualBox. So, USB peripherals like scanners or printers are usually inaccessible to Hyper-V VM.
Complex Setup with RemoteFX. Due to its lack of USB device passthrough functionality (in the same way as VMware), a complex setup process is necessary to establish a USB connection. Hyper-V currently relies on RemoteFX USB Redirection, which may not support some USB device types (such as those that require high data transfer rates).
Reduced Performance. Even if you successfully connect a USB device to a Hyper-V VM using RemoteFX, network latency and bandwidth constraints within the virtual environment can still impact real-time data transfer and negatively impact task performance.
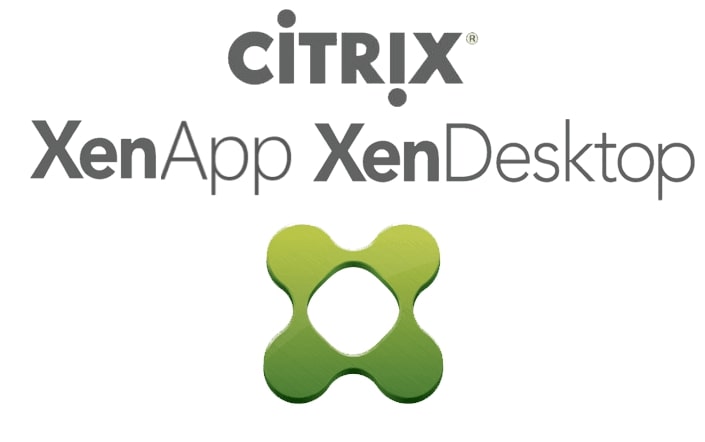
Citrix XenDesktop is a dedicated software solution geared towards setting up and configuring virtual desktops. It makes use of Citrix’s proprietary protocol Independent Computing Architecture (ICA) that determines how data is passed between server and client.
USB Network Gate is fully compatible with Citrix ICA protocol. You may be sure to perform USB in Citrix XenDesktop passthrough with the app. USB Network Gate is able to share USB devices with any thin client making use of the ICA specifications.
Citrix XenDesktop lets remote software access Microsoft Windows desktops (usually in public/private cloud-based devices). If you plan to use a USB device passthrough with this VM, learn its limitations, such as:
Limited Device Support. XenDesktop environment supports redirection of arbitrary USB devices to the VM. However, configuration is often necessary to enable USB redirection of general USB devices. Lack of knowledge to properly configure the redirection mechanism might hinder USB passthrough performance.
Administrative Policy Restrictions. If the host administration configured security policies, USB passthrough might be restricted. So, certain USB devices might be inaccessible to a XenDesktop VM.
Potential Conflicts with Device Types. If a USB device has complex drivers or security features, the XenDesktop might struggle to “read” or access them. Configuration is often necessary when the device type is incompatible with the VM.

VirtualBox is a free and open source alternative from the Oracle stable. It is compatible with x86 and x86-64 hardware. VirtualBox allows you to create a virtual environment on a server, computer or embedded device. However, it does not have native support for USB in virtual machine.
A common error encountered when trying to access a USB device from a virtual session is "Failed to attach the USB device to the virtual machine”. Fortunately, USB Network Gate can easily be used to set up and configure remote USB access within the VirtualBox session.
Learn how USB Network Gate will help you to perform VirtualBox USB passthrough in this video guide.
VirtualBox is a go-to open-source virtualization software for the x86 computing device architecture. But its USB device passthrough ability has some constraints, such as:
Limited USB 2.0 and 3.0 Support Without Extension Pack. As of this writing, VirtualBox does not support USB 2.0 and 3.0 devices. You can see in the USB setting that the USB 2.0 and 3.0 options are unavailable.
The solution is to install the VirtualBox extension pack. This is a closed host plugin that grants USB 2.0 and 3.0 connectivity.
Device Count Limitations. VirtualBox supports a limited number of USB devices simultaneously connected to the VM. For example, many VirtualBox users mentioned that the virtual machine can support only up to 8 simultaneous USB devices.
Compatibility Issues. As with VMware, if the drivers of the USB device are incompatible with the VirtualBox environment, the passthrough process won’t work. So, check first the drivers of your hardware (if they’re outdated or specialized) to see if they fit the VM.
UNG for Windows
UNG for Mac
UNG for Linux
UNG for Android