If you need to troubleshoot or configure a different phone remotely from your device, your best bet is these top 9 Android remote access and control apps. Find out why we consider them to be the best options, and use their advantages and features to determine which one’s the most suitable for your use case.
Best apps to access and control Android
|
Available platforms
|
Wireless Connection
|
AR Camera
|
Remote Keyboard
|
Price
| |
|---|---|---|---|---|---|
| AirDroid Personal | Android, Mac OS, Windows, and Web |
|
|
|
$3.99/Month $9.69/Quarter $29.99/Year |
| AnyDesk | Android, Mac OS, iOS, Windows, Linux, Chrome OS, Berry Pi, FreeBSD |
|
|
|
from $178.8/Year |
| FlexiHub for Android | Android, Mac OS,Windows, Linux, Berry Pi |
|
|
|
$14/Month |
| USB Network Gate | Android, Mac OS, Windows, Linux |
|
|
|
$159.95/Year |
| Avica | Android, Mac OS, iOS, Windows, Chrome OS |
|
|
|
$5/Month $50/Year |
| Splashtop | Android, Mac OS, iOS, Windows, Chrome OS, Linux |
|
|
|
$60~399/Year |
| TeamViewer | Android, Mac OS, iOS, Windows, Linux, Chrome OS, Berry Pi |
|
|
|
from $298 /Year |
| Vysor | Android, iOS, Linux, Mac, Windows |
|
|
|
$2.50/Month $10/Year $40/lifetime |
| DeskDock | Android, Windows |
|
|
|
$5.49/Month |
| Scrcpy | Windows, Linux, macOS |
|
|
|
Free |
| Join | Android, Mac OS, Linux, Windows |
|
|
|
Free |
| Remote Desktop Connection | Android, Windows |
|
|
|
Free |
| 2X Client RDP | Android, Windows |
|
|
|
Free |
AirDroid Personal is an online service with applications for Android, iOS, Windows, and macOS. Both desktop and mobile versions of the app can control an Android phone remotely. Other than direct screen control, there’s also remote file management and setting adjustment.

Once AirDroid is set up on the device, you can start a remote Android control session at any time, without having to confirm it. This way, the phone can be controlled even if the touchscreen is unresponsive. AirDroid is paid, and the account is cross-platform, meaning that there is no need to start multiple subscriptions to remotely connect two devices. The accounts have a lenient Android device limit.
AnyDesk is like the go-to for remote desktop stuff, especially when you want to get into your Android device from far away. It's got all the things you need, like helping out remotely, working together, and getting to your desktop, all with super-fast connections and hardly any waiting time. Plus, it's easy to use.
Here's how to use AnyDesk to get into your Android device from wherever you are:
With these steps, you'll be bossing your Android device from your computer like a pro in no time.
Splashtop is mainly a business-oriented solution, so creating an account will be more involved than just typing in your email and password. However, some plans are affordable to individuals, and remote access to personal computers for control is presented as a use case.
Unattended Android access is available, and even though this feature must be used with caution, it provides a way to deal with remote technical emergencies. Generally, if you have screen access to both devices, the Android connection process is very similar to other remote access and control applications - just install Splashtop SOS on the Android receiver, type in the code, and the session starts.

By making use of the dedicated Android remote access app, it becomes possible to share all USB devices which are connected to the Smartphone via OTG. All the shared remote devices will appear and be controlled on the computer screen as if they are connected locally, just like the desktop app.

FlexiHub is a great tool that simplifies Android screen remote control by facilitating USB peripheral sharing with a remote Android device. Similar to a computer-to-computer setup, it allows you to share a USB device connected to your mobile device with a desktop computer.
In situations when you have no physical access to a device. FlexiHub offers the connectivity needed for remote testing and debugging of Android devices from any location with an Internet connection, providing an excellent solution. Whether your phone is inaccessible, connected to a computer in another room, or requires remote assistance from an Android specialist, FlexiHub serves you well.

TeamViewer is an exceptional remote access android tool. Its reliability and ease of use make it a favorite among techies for Android phone remote control. TeamViewer lets users transmit files between desktop and Android mobile devices. You can also remotely control a machine from your smartphone.
TeamViewer for Remote Control lets Android devices control a PC remotely. Making any remote access Android problems a thing of the past. Now you can remote access Android phones in a blink of an eye!
The TeamViewer QuickSupport tool is required If you want to remotely access Android from your PC. It provides the necessary ID needed to interface with your device. This app cannot function on its own, however. To remotely control Android screens you’ll need the appropriate QS AddOn pack that supports your specific device. Sadly, if you can’t find a QS AddOn for your device, solving the “how to remotely access android phone from PC” issue won’t be possible.

Some Cool TeamViewer Features Include:
Easily manage the app’s 256 bit AES security, as well as it’s 1024 bit RSA key exchange. TeamViewer allows Android remote control for computers protected by a firewall. The personal-use features are free in the tool, but there will be a price tag for licensing if you want to use it’s remote access and control android phone functions in a tech support environment.
Avica is a remote Android screen mirroring and control application. It provides file transfer capabilities and quality settings that can be reduced to increase stream stability. Avica has a free plan, and a free account can be used across multiple remote devices, but only by a single user.
Even though both devices need to be logged in, Avica remote screen control sessions need some manual setup from both sides to start, so it’s more difficult to accomplish if the Android device has been damaged. So this application is far more suited to remote support situations, when the Android phone is fully intact, and the person on the receiving end can be told to fill in the necessary fields.
Use Join For File Pushing, Notification Mirroring, And Clipboard Sharing.
Want to be able to read an open webpage from your desktop on your Android device? Then use Join as an Android remote access and control solution. Join is a beloved tool with many fans, and we’re sure you’ll be one of them.
Join is an app for Google Chrome. Once installed on your mobile device, pair it with your desktop and you’re good to go! You can access open tabs, paste from the Android clipboard, write texts, send SMS messages, send files, take screenshots and control in more ways - all features available for your remote access Android device!

Join doesn’t have total remote control of your Android smartphone, but it's great when used with specific apps. It doesn’t slow down a computer or crash it. Another cool feature is: Join works both ways. It’s just as easy to remotely view articles/tabs from your Android phone to PC, as it is to transfer from PC to phone. Making it the perfect control solution to your “how to remotely access a phone with an app” struggle!
Scrcpy Displays And Controls Your Android Device
For those who needed complete control of their Android from a PC, the last two options might have you thinking there isn’t a solution for you. However, Scrcpy is an app that’ll be just what you’re looking for (as long as you own a Samsung device).
Scrcpy lets users mirror and fully control their Samsung mobile device from a PC via USB or WiFi connection. WiFi compatibility is a newer feature.

Scrcpy is a free, open-source tool, and doesn’t need Android Root Access to control! It’s got great latency and a plethora of features, too. It’s not as user-friendly as the other remote apps we’ve mentioned because the developer recommends you build it yourself. For Linux users, this is a requirement.
However, eady-made Android versions are available to download, which simplifies the process.
Vysor Lets Users View And Control Androids On Their Computer.
Users who think the Scrcpy tool is too complicated will love Vysor. For those needing to remote control Android devices, this app mirrors Androids on PCs using Chrome. While speed and performance are mostly mutually exclusive, on a wired session the app functions and controls fairly fast. Vysor also has intriguing features for office environments, such as the ability to share one Android device with multiple users.
Vysor has both a free and paid version. Obviously, you gain access to more features and improved performance if you choose the paid option. For example: wireless Android control and access, full-screen mode and “high-resolution” mirroring are only supported on the paid version.

There are apps, such as ApowerMirror, that have similar functions though. So it’s just about finding an Android control app that works for you.
DeskDock Lets You Control Android Devices With A Keyboard And Mouse.
Similarly to Join, DeskDock isn’t a screen mirroring app- but simply another way to manage and remote access Android devices on a PC. More specifically, DeskDock lets users control their mobile device (tablet or cellphone) with a mouse.

Just like how dual-monitors function, you can scroll your mouse pointer to one side of a desktop monitor, and it’ll transition to an Android screen next to the computer. Super handy control feature when you want to browse the web or quickly close apps. It’s also useful for developers who might want to test an Android app’s control functionality via hardware devices from a single location.
A paid version is available allowing users to share their keyboard control, clipboard, and more.
Share Mouse and Keyboard, and Synergy are two apps that function on Android with features similar to DeskDock. However, Synergy seems to have changed for the worse recently.
Remote Desktop Connection Enables Android Devices To Interact With Linux, Windows, Or Mac.
Remote Desktop Connection lets users reach and control remote computers using RDP or VNC protocols. This app enables Android devices to interact with Linux, Windows, and Mac operating systems. It boasts multiple awesome features like automatic encryption mode, customizable screen resolutions, and a bookmarks manager. RDC also includes a Touch Pointer. This function lets you use gesture controls, and has a tab for RDP specifically. Remote Desktop Control is open-source and available on Google Code.
Use any machine supporting RDP with 2X Client RDP.
2X Client RDP is compatible with versions of Windows 8 and older, and offers one of the most enjoyable keyboard control experiences on our list. Features include:

... and much more. This app functions on Android version 1.6 and newer, so pretty much every Android device can use RDP.
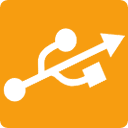
USB Network Gate