Submit your email address to get a link for quick download on your desktop and get started!
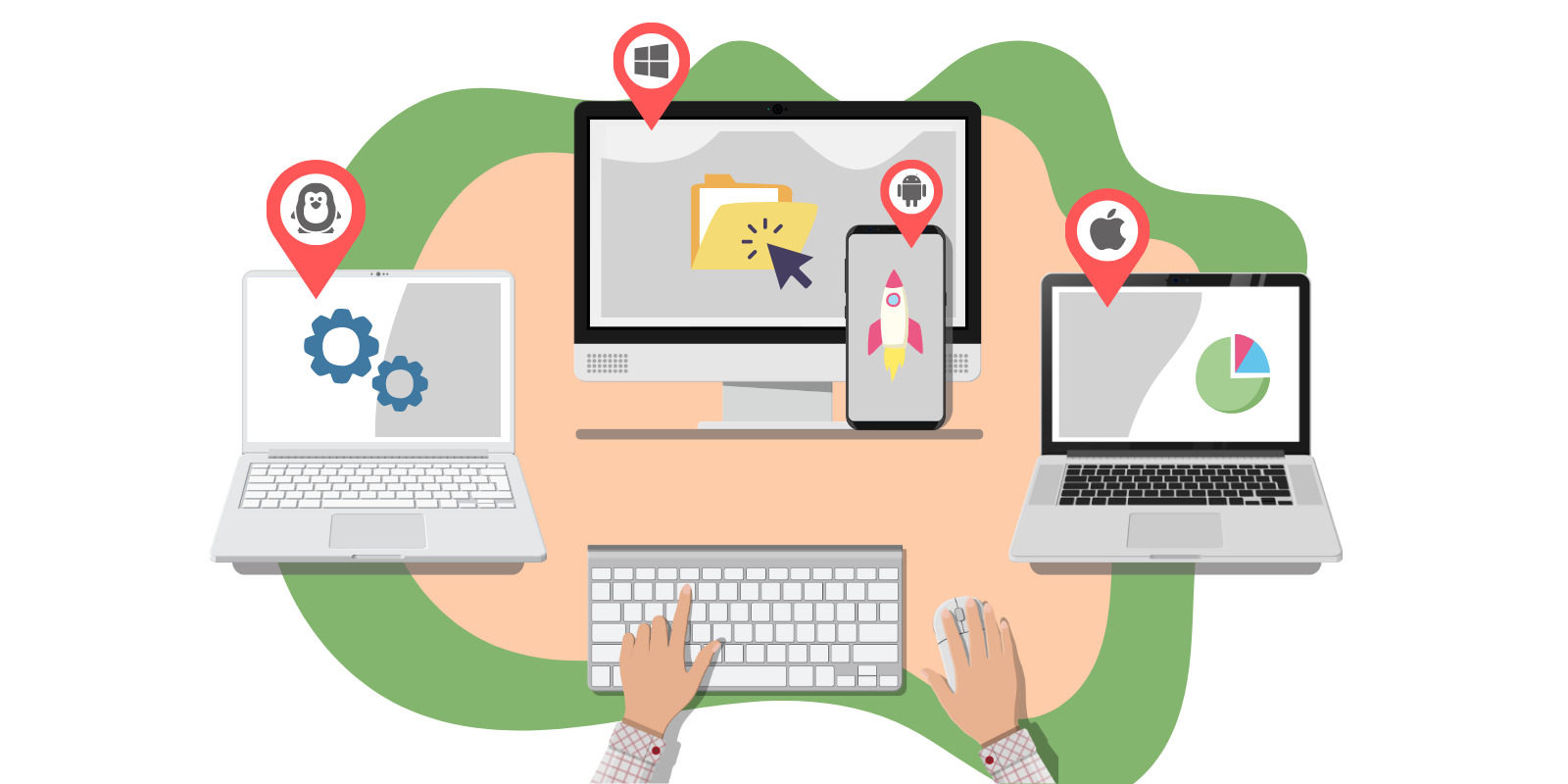
It can be very confusing when you are trying to use two computers simultaneously. It’s easy to grab the wrong mouse or to start typing on the wrong keyboard. Trying to fit multiple input devices on your desk may be impossible and will certainly make it more difficult to get your work done efficiently.
If you’ve been in this situation, you know it can be extremely annoying. A simple solution to the problem is to use the same keyboard and mouse on two computers.
Table of contents:
If you’ve ever asked the question “How can I share my mouse and keyboard between computers?”... we’ve got good news!
There is a reliable and easy-to-use mouse and keyboard sharing software, and we’ll go over exactly how it helps you access your devices remotely.
USB Network Gate uses a network connection that allows users to easily share, manage, and control multiple USB devices on remote machines. USB Network Gate is so effective that remotely accessed devices behave as if they were physically attached to the machine seeking remote access. That makes USB Network Gate an ideal mouse and keyboard sharing software solution.


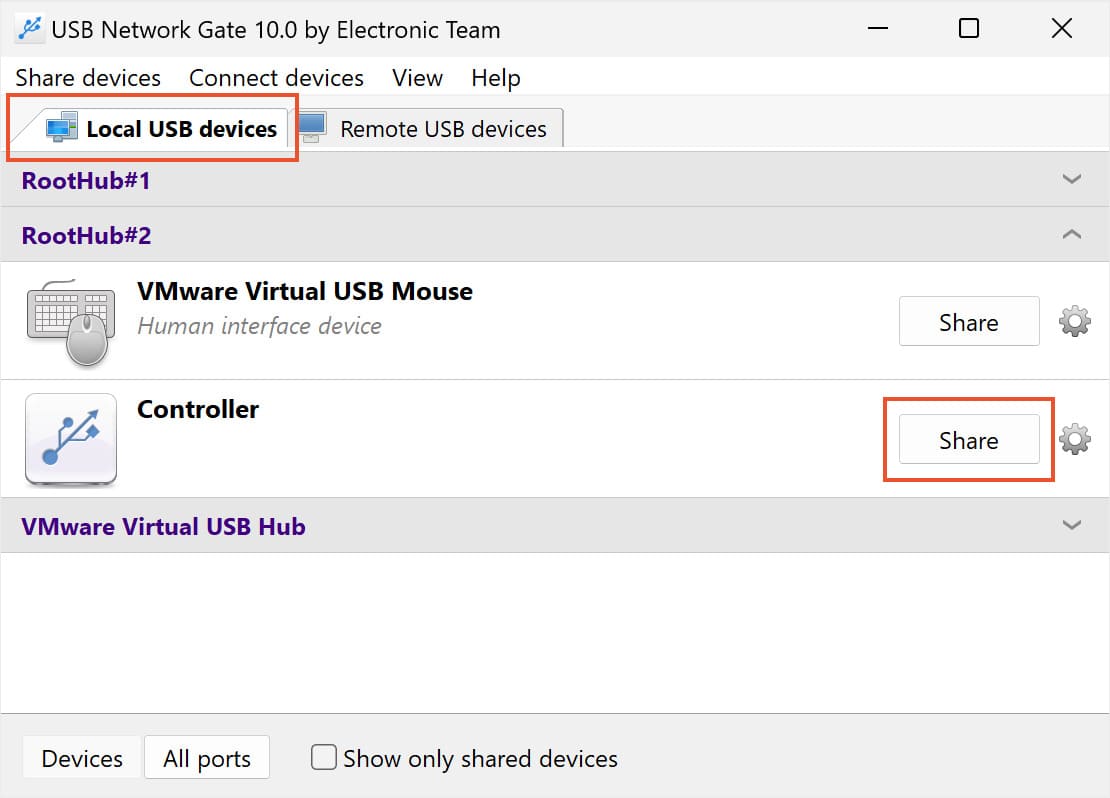


That’s it!
Freely enjoy the full functionality of your keyboard and mouse, whether they’re in the office next door or on the other side of the globe!
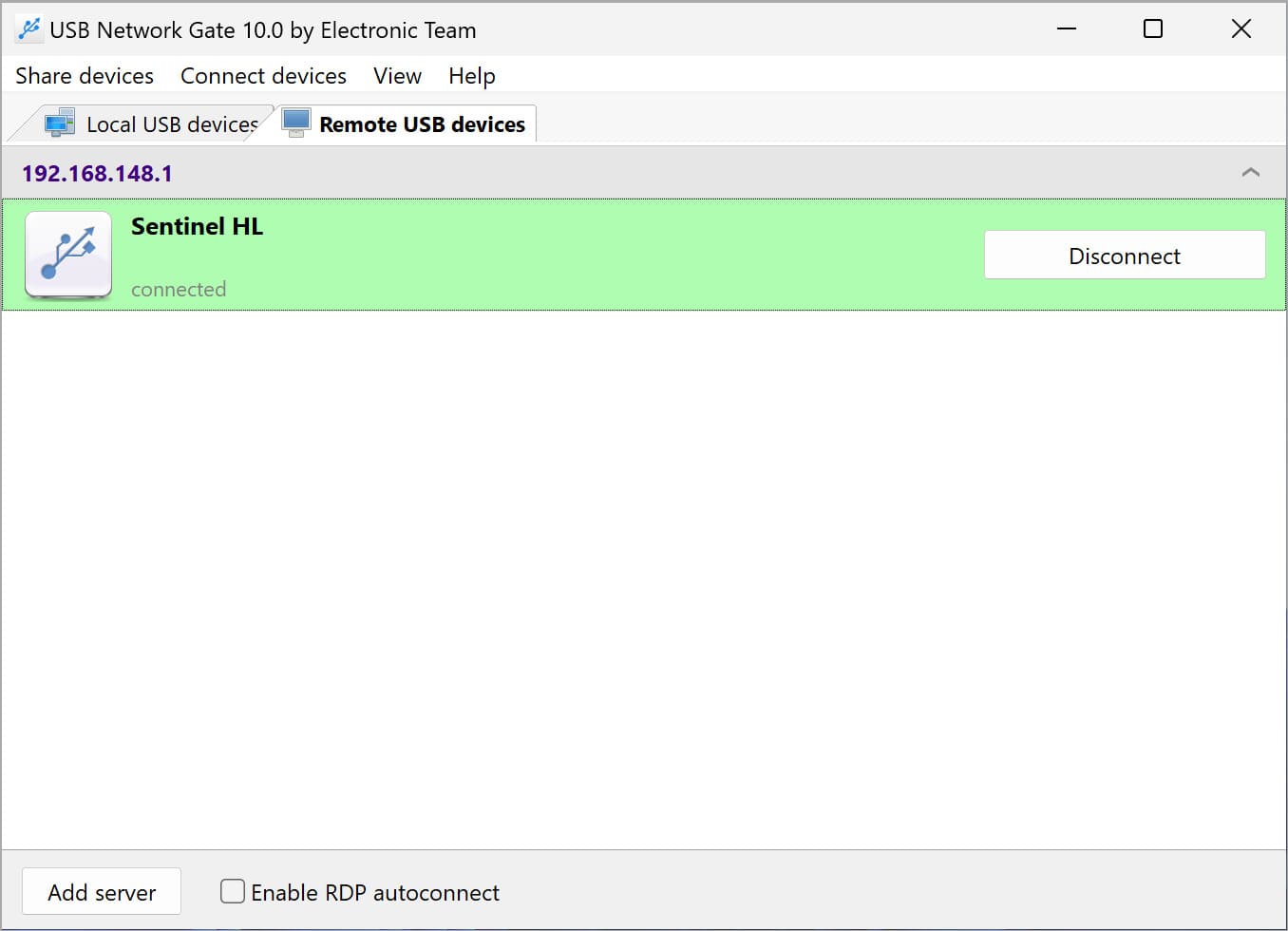
Let’s go over several scenarios where USB Network Gate’s features, reliability, and user-friendliness provide a plethora of solutions when it comes to keyboard and mouse sharing.
Using a 3D mouse on a remote computer often poses a problem for developers. An example is the limited native functionality of the SpaceNavigator 3D mouse which can only zoom inside an RDP session. With USB Network Gate you can easily use one mouse on two computers.
USB Network Gate is an effective solution for the users having problems with getting USB over Remote Desktop to work. The software lets you access remote USB devices by creating a virtual copy of the peripheral equipment. Remote desktops can exert full control over the USB devices. In this way you can use one keyboard for two computers by forwarding it to an RDP session and using it on the local machine as well. Both machines enjoy the full functionality of the shared USB device.
One key benefit that USB Network Gate holds over competitor software is its cross-compatibility. Regardless of the OS you’re sharing or requesting access from, it’s easily accessible by all computers sharing the network (be they MAC, Windows, Linux, or Android PC!)

Easily managing remote devices is especially important for those using a “thin client” (AKA a computer lacking a hard drive.) Such machines rely on other computers (instead of servers) to host applications, memory features, sensitive data, etc…
(Note: Server functionality will vary wildly.)
While USB Network Gate is a fantastic option, there’s still a wide variety of software to try when users want to switch keyboard and mouse between computers (as well as access additional/alternative devices remotely.)
Synergy is the most popular entry in this industry, though currently transitioning into new territory with its software. While it has a fairly complex setup process, Synergy (and Barrier) works great once the setup is complete.

Pros.
Cons.
For Windows users interested in reliable sharing software, and aren’t afraid of a more time-consuming setup than USB Network Gate, Input Director is a great option. It provides a variety of helpful security, hotkey, and bonus features- but could be frustrating for novices.

Pros.
Cons.
Mouse Without Borders offers an extremely beginner-friendly setup and reliable mouse and keyboard sharing. Once installed, just enter the appropriate codes and automatically connect. Unfortunately, it’s only compatible with Windows computers.

Pros.
Cons.
Remote Desktop is built into most Windows 10 machines, and makes it super easy to access a remote mouse or keyboard on another PC. It works extremely well, but isn’t cross-platform compatible. Additionally, only computers with Windows Pro or Windows Enterprise can be accessed.

Pros.
Cons.
Hardware like KVM switches used to be the main way to share mouse and keyboard access between computers (before software appeared and made it a much more streamlined process.)
Switches like the HDMI JideTech model (or DisplayPort IOGear model) behave as a basic A/B switch. Switching a keyboard/mouse between computers happens with just the press of a button.
It is strongly recommended to research which KVM switch will work best for your situation, as their functionality, features, and reliability can vary.

Pros.
Cons.
Using a single mouse or keyboard for multiple computers is not difficult and there are multiple software tools available from which to choose your favorite solution.
USB Network Gate is our choice in software that can control two computers with one keyboard. It a secure solution that employs encryption and is easy to use. It’s a feature-rich program that gives you control over remote USB ports so you can use any connected device as if you are physically attached to it.
Your work life will be easier whichever USB software or hardware solution you choose for sharing devices or controlling two computers with one keyboard. Being able to remotely access USB devices over the network aids productivity and is cost-effective.
UNG for Windows
UNG for Mac
UNG for Linux
UNG for Android