Invia il tuo indirizzo email per ottenere il collegamento allo scaricamento veloce sul tuo desktop e parti!
La condivisione remota della videocamera è una risorsa preziosa nel mondo del lavoro remoto post-2020. Dopotutto, il ritmo veloce dell'ambiente d'ufficio moderno richiede spesso ai dipendenti di scambiarsi postazioni, scrivania e portatile — e dei pranzi, a volte (accidentalmente o in altro modo). Inutile dire che avere accesso fisico ai nostri dispositivi (siano essi smartphone o desktop) non è sempre possibile.
La pandemia di COVID-19 ha insegnato una tale lezione alle aziende di tutto il mondo.
Ciò significava che i limiti dell'umile prolunga erano evidenti e dannosi per la produttività. Ad esempio, forse è necessario accedere a una videocamera situata su una stazione di lavoro, all'estremità opposta dell'ufficio — oppure dall'altra parte della città. Qui sta il cuore di questo articolo.
Come si ottiene l'accesso remoto alla videocamera, non importa quanto siano distanti dal dispositivo della videocamera?
Non preoccuparti, perché siamo qui per condividere una varietà di metodi per:
Oltre ai migliori programmi/applicazioni server per videocamere per aiutarti a farlo!
“Lavoro nel supporto tecnico informatico e talvolta ho bisogno di accedere alle videocamere in tutto il mio ufficio. Prima era una seccatura sia per me che per l'utente finale.
Ma quando ho scoperto USB Network Gate, è stata la soluzione perfetta. In pochi passaggi posso collegarmi in modo semplice e veloce alle videocamere remote — ed altri dispositivi USB — quando ne ho bisogno!”
Oppure guarda la video guida:

Le funzionalità di facile accesso remoto della videocamera non sono limitate ad una sola applicazione. Il programma per l'accesso remoto Yawcam è un'altra grande opzione.
Yawcam è un programma per la videocamera con i sistemi operativi Windows, codificato in Java. Il concetto principale alla base di Yawcam era semplicità e facilità d'uso — senza sacrificare un pacchetto flessibile di funzioni.
Per coloro che hanno bisogno di condividere una videocamera tra due computer su Windows (e su una connessione di rete), Yawcam è un'ottima soluzione a codice sorgente aperto. Yawcam sta per:“Yet Another WebCAM software” ("ancora un altro programma per videocamera"). Pertanto, oltre ad essere grandi sviluppatori — hanno anche il senso umoristico.
Per cortesia nota: Questo “programma di condivisione della videocamera” funziona tramite WiFi.
In questa sezione, ti mostreremo come utilizzare l'applicazione per videocamere web con script Java: Yawcam. Yawcam consente alle persone di usare qualsiasi videocamera collegata al proprio computer PC, per acquisire e pubblicare trasmissioni in diretta da un computer connesso a Internet.
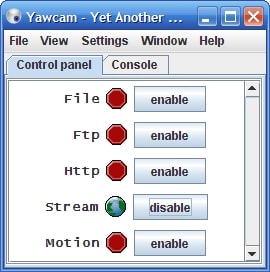
A differenza della soluzione programmatiche di cui abbiamo discusso sopra, Yawcam non può essere eseguito su computer che usano sistemi operativi diversi. Per coloro che usano delle macchine Mac, Windows e Linux contemporaneamente in una rete, ciò potrebbe causare problemi e frustrazione.
"...Il mio obiettivo era costruire un sistema di sicurezza domestica fai-da-te. YAWCAM è quello più intuitivo. Funziona senza problemi. Registra video, invia messaggi di posta elettronica, trasmette in diretta, esegue exe... ecc... L'interfaccia è pulita ed ordinata. La caratteristica più importante è questa: Yawcam è facile da capire e privo di difetti". ( -Alis).
Yawcam è completamente gratuito.

Articoli Correlati
Ora discutiamo di un'altra applicazione specializzata per "condivisione della videocamera" chiamata: WebCam Monitor.
WebCam Monitor aiuta gli utenti ad accedere in remoto alle loro videocamere web per monitorare un'area (come il loro ufficio o casa). Se sei una persona che viaggia spesso per lavoro o per piacere, questa è un'ottima risorsa poiché ti consente di tenere d'occhio i luoghi importanti della tua vita — da qualsiasi luogo si stia stazionando.
La cosa fantastica di WebCam Monitor è anche la sua sorveglianza del rumore e del rilevamento del movimento (il che significa che non devi accedere costantemente per controllare le tue telecamere a tutte le ore del giorno e della notte). Tali eventi ambientali attivano avvisi che gli utenti possono impostare per attivare allarmi, registrare audio/video e inviare notifiche e-mail e di testo all'utente.
Questo programma di accesso remoto alle videocamere web offre inoltre agli utenti la possibilità di attivare le registrazioni a intervalli di tempo prestabiliti, consentendo loro di documentare gli eventi che cadono all'interno del mirino della videocamera.
Basta collegare una videocamera al PC che si trova nella destinazione di tua scelta, e quindi puoi controllare le cose da qualsiasi parte del mondo.

La cosa fantastica di WebCam Monitor è quanto sia veloce e facile da usare. In soli due semplici passaggi puoi monitorare facilmente aree importanti.
Passo 1: Connetti il tuo dispositivo preferito al PC.
Per cortesia nota: Gli utenti possono creare sistemi di sorveglianza in pochi minuti tramite l'intuitiva procedura guidata di configurazione.
Passo 2: Decidi se desideri un monitoraggio attivo 24 ore su 24 o configuralo sul tuo arco preferito di ore attive.
Per cortesia nota: La funzione di pianificazione consente agli utenti di avviare e interrompere l'applicazione tramite qualsiasi orario di loro scelta.
Ed è proprio così semplice! Ora puoi accedere liberamente e trasmettere in diretta con la videocamera da qualsiasi luogo.
Gli utenti possono scegliere da — oppure approfittare di tutte — i tre casi d'uso unici di WebCam Monitor. Dai un'occhiata qui sotto e seleziona l'opzione più adatta alla tua situazione.
Microsoft Windows 10 / 8 / 7 / Vista / XP / 2012 / 2008.
“Ho dovuto spostare un po' le mie prese USB per far funzionare tutte e 4 le fotocamere. A Windows non piace quando usi modelli di fotocamera identici sullo stesso bus USB, quindi ho dovuto collegarne tre alle porte posteriori del PC e una alla porta anteriore. Lo uso per il monitoraggio notturno nel mio piccolo ufficio con telecamere economiche. Funziona bene.” ( -MelissaMagic).
$69.95 USD.
UNG per Windows
UNG per Mac
UNG per Linux
UNG per Android