Submit your email address to get a link for quick download on your desktop and get started!
Het delen van webcams op afstand is een waardevolle aanwinst in de wereld van het thuiswerken na 2020. De snelle omgeving van het moderne kantoor vereist vaak dat medewerkers van stoel, desktop, laptops wisselen — en soms zelfs van lunch (per ongeluk of anderszins). Het spreekt voor zich dat fysieke toegang tot onze apparaten (of het nu smartphones of desktops zijn) niet altijd mogelijk is.
De COVID-19-pandemie heeft dit aan bedrijven over de hele wereld geleerd.
Dit betekende dat de beperkingen van het bescheiden verlengsnoer schreeuwend en nadelig waren voor de productiviteit. Stel bijvoorbeeld dat je toegang nodig hebt tot een webcam die zich op een werkstation aan de andere kant van het kantoor bevindt - of aan de andere kant van de stad. Hier ligt de kern van dit artikel.
Hoe verkrijgt men op afstand toegang tot een webcamera, ongeacht hoe ver ze zich van het webcamapparaat bevinden?
Maak je geen zorgen, want we zijn hier om een verscheidenheid aan methoden te delen om:
Evenals de beste webcamserver-software/apps om je hierbij te helpen!
“Ik werk in IT-ondersteuning en heb soms toegang nodig tot webcams door mijn hele kantoor. Vroeger was dit zowel voor mijzelf als voor de eindgebruiker een gedoe.
Maar toen ik USB Network Gate ontdekte, was het de perfecte oplossing. Met slechts een paar klikken kan ik snel en eenvoudig verbinding maken met externe webcams - en andere USB-apparaten - wanneer ik dat nodig heb!”
Of bekijk de videotutorial:

Eenvoudige externe toegang tot webcams is niet beperkt tot slechts één app. Yawcam, software voor externe toegang, is nog een geweldige optie.
Yawcam is een webcamsoftware voor Windows-besturingssystemen, geprogrammeerd in Java. Het hoofdconcept achter Yawcam was eenvoud en gebruiksgemak - zonder een flexibel pakket aan functies op te offeren.
Voor degenen die een camera tussen twee Windows-computers (en over een netwerkverbinding) moeten delen, is Yawcam een uitstekende open-source oplossing. Yawcam staat voor: "Yet Another WebCAM software". Dus, naast dat ze geweldige ontwikkelaars zijn - hebben ze zelfs gevoel voor humor.
Let op: Deze "webcam delen software" functioneert via WiFi.
In deze sectie laten we je zien hoe je de in Java geschreven webcamapp: Yawcam, gebruikt. Yawcam stelt individuen in staat om gebruik te maken van elke camera die aan hun pc is bevestigd om live uitzendingen te maken vanaf een met het internet verbonden computer.
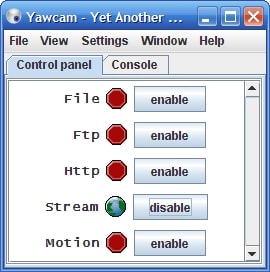
In tegenstelling tot de softwareoplossing die we hierboven bespraken, kan Yawcam niet draaien op computers die verschillende besturingssystemen gebruiken. Voor degenen die Macs, Windows en Linux machines tegelijkertijd in een netwerk gebruiken, kan dit problemen en frustraties veroorzaken.
"...Mijn doel was om een doe-het-zelf thuisbeveiligingssysteem te bouwen. YAWCAM is de meest intuïtieve. Het werkt zonder gedoe. Neemt video op, verzendt e-mails, streamt, voert exe uit... enz.... De interface is schoon en overzichtelijk. De belangrijkste functie is het volgende: Yawcam is gemakkelijk te begrijpen en bug-vrij." (-Alis).
Yawcam is volledig gratis.

Gerelateerde artikelen
Laten we nu een andere gespecialiseerde "webcam delen" applicatie bespreken genaamd: WebCam Monitor.
WebCam Monitor helpt gebruikers om op afstand toegang te krijgen tot hun webcams om een gebied te monitoren (zoals hun kantoor of huis). Als je iemand bent die vaak reist voor werk of plezier, is dit een uitstekende bron, aangezien het je in staat stelt om een oogje te houden op belangrijke locaties in je leven - vanaf elke locatie waar je je momenteel bevindt.
Wat bovendien geweldig is aan WebCam Monitor, is de geluids- en bewegingsdetectiebewaking (wat betekent dat je niet constant hoeft in te loggen om je camera's op alle uren van de dag en nacht te controleren). Dergelijke milieu-gebeurtenissen activeren meldingen die gebruikers kunnen instellen om alarmen te activeren, audio/video op te nemen en e-mail- en sms-meldingen naar de gebruiker te sturen.
Deze software voor externe toegang tot webcams biedt gebruikers ook de mogelijkheid om opnames te activeren op ingestelde tijdsintervallen - waardoor ze gebeurtenissen kunnen documenteren die binnen het gezichtsveld van de webcams vallen.
Bevestig gewoon een webcam aan de pc op de locatie van jouw keuze, en dan kun je van overal ter wereld de zaken bekijken.

Wat geweldig is aan WebCam Monitor, is hoe snel en eenvoudig het te gebruiken is. In slechts twee eenvoudige stappen kun je moeiteloos belangrijke gebieden monitoren.
Stap 1 Sluit je voorkeurswebcamapparaat aan op een pc.
Let op: Gebruikers kunnen binnen enkele minuten bewakingssystemen opzetten via de intuïtieve installatiewizard.
Stap 2: Beslis of je 24-uurs actieve monitoring wilt, of configureer het naar jouw voorkeur van actieve uren.
Let op: De plannerfunctie stelt gebruikers in staat om de applicatie te starten en te stoppen via elk gewenst tijdschema.
En het is zo simpel! Nu kun je vrijelijk toegang krijgen tot en live webcamfeeds streamen vanaf elke locatie.
Gebruikers kunnen kiezen uit - of profiteren van alle - drie unieke gebruiksscenario's van WebCam Monitor. Bekijk hieronder en selecteer de optie die het beste bij jouw situatie past.
Microsoft Windows 10 / 8 / 7 / Vista / XP / 2012 / 2008.
"Ik moest mijn USB-stekkers een beetje verplaatsen om alle 4 de camera's werkend te krijgen. Windows vindt het niet leuk als je identieke cameramodellen op dezelfde USB-bus gebruikt, dus moest ik er drie in de achterste poorten van de pc steken en één in de voorste poort. Ik gebruik het voor nachtelijke monitoring in mijn kleine kantoor met goedkope camera's. Werkt goed." (-MelissaMagic).
$69,95 USD.
UNG for Windows
UNG for Mac
UNG for Linux
UNG for Android